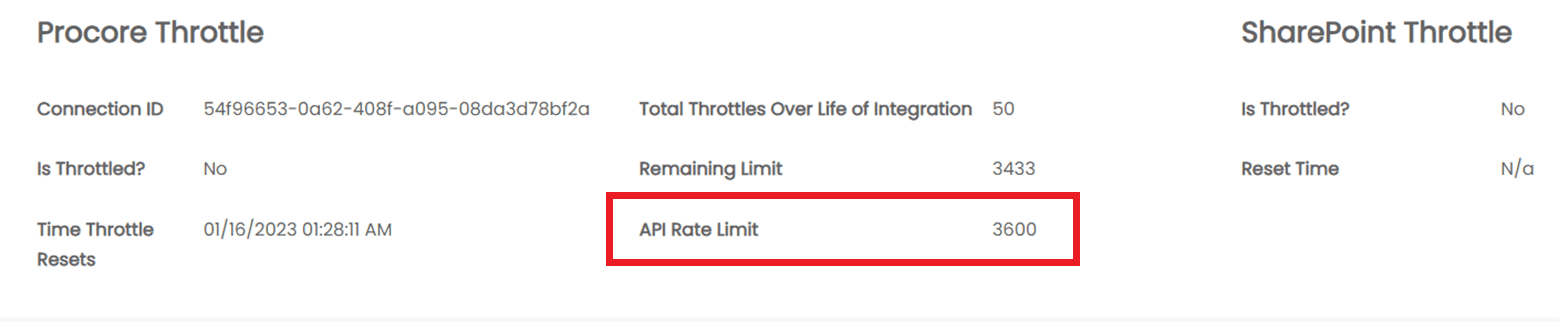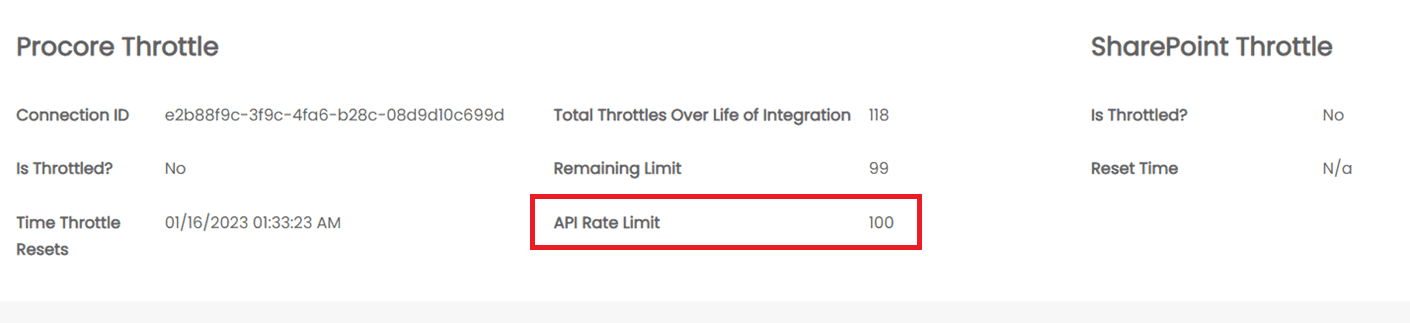Band Width – some big files take time, just like uploading any big file. So our service is “snappy” but the file may be big and take time to mirror over due to file size. Small files under 1 MB are almost instantaneous.
Large Files which are over 1 GB [1024 Mb] will not sync. We don’t recommend cloud sync tools for large files such as Videos, Drone video, point clouds, large BIM files. We recommend you store those files on local drives or move them manually.
Large Files under 1 GB [1024 Mb] will sync, but it may take time to download them from Procore or SharePoint or vice versa and upload them to the other system due to band width of internet connection or throttling from the cloud system. So they may take minutes to sync, not seconds.
Procore API Rate Limit
What is the default API Rate Limit?
The default Procore API Rate limit for throttling is always set to a standard of 3600 calls per hour.
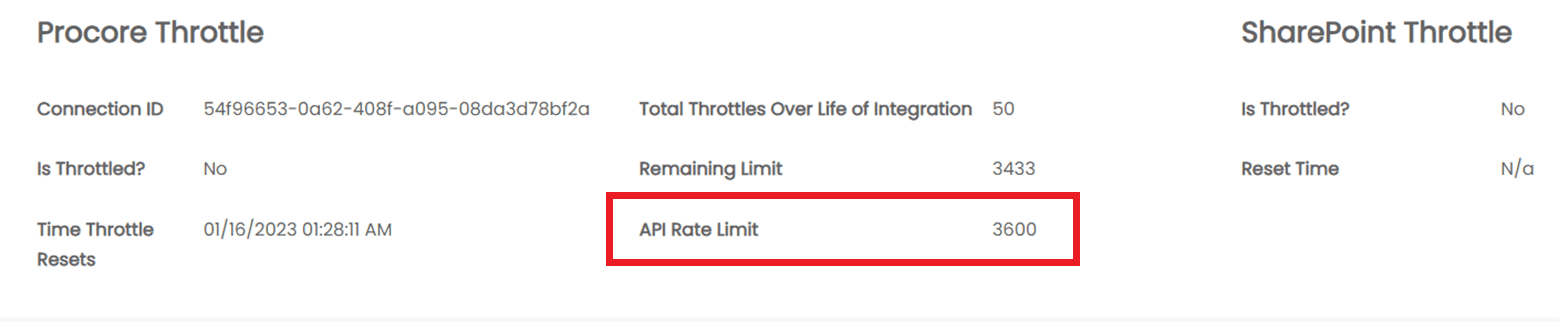
Can we increase the API Rate Limit to more than 3600?
Yes, Procore API Rate limit can be increased to either 7200 OR 14400 which is above the standard limit. Once Procore increases it, they switch it to another method called the Spike limit, which allows calling their APIs 100 times for every 10 seconds and resets every 10 seconds.
The API Rate Limit displays as 100 instead of 7200. Throttle will reset for every 10 seconds.

INITIAL SYNC
Is it a best practice to always do an Initial sync at night? Will an initial sync impact the sync of other Projects?
Yes, because of the heavy load the first sync/index may use up your Procore API calls and you get throttled, then the users might see a delay in the sync. All requests are put into the same API queue.
What is a Throttle Limit?
Both Procore and Microsoft limit or “throttle” the volume of API calls to their systems to ensure performance and integrity of the system. So if we exceed the API Limit of Procore (defaulting to 3600 API calls per hour), we will get throttled. The limit resets every hour and you get an additional 3600 API calls.
STOP SYNC
What happens when you click on the Stop button of a Connection which is Active or Started?
The user will be prompted with a warning message: “Are you sure you want to stop the Connection? Clicking on ‘Yes’ will stop the sync and the user can restart the connection.
What happens when you delete the SharePoint Library which is in use?
If the SharePoint library which is in use is deleted, the user will not be able to Stop and restart the Connection nor he will be able to perform any live sync activities. An Error message “Please check if the Connection has been set up correctly" will be displayed when clicked on the Stop button.
LIVE SYNC
What if 2 people edit the same file at the same time, one is in SharePoint and One is in Procore?
It will make a copy of the file name “filename-copy” so you don’t overwrite each other’s work which has the same file name but different meta data.
Recommendation: Edit files on the Microsoft tools in SharePoint or Teams where multiple authors works very well and minimize editing files from Procore.
What happens when you upload the same file/folder to SharePoint and Procore?
In SharePoint, when you upload a file with the same existing file name, it will provide an option to either replace the file or to Keep Both. Upon click of Replace, the new file will be replaced with the old file. Upon click of Keep Both, it will create another copy with the same file name.
In Procore, when you upload a file with the same existing file name, it will provide an option to either Upload as a New Version or to Rename and Upload. Upon click of Upload as a New Version, the old file will be replaced with the new file which will have the New Version. Upon click of Rename and Upload, it will create another copy with the same file name.
What happens when you Copy and Move the Files/Folders within and outside the sync area?
• Copy operations work within and outside the synced area provided if it is in the same SP library and does trigger an event.
• Move operations work only within the synced area and does trigger an event. If Moved outside the synced area, an event is not being triggered!
Can we Rename the Root folder?
We don't recommend changing the Root mapped folder name.
What happens when you select the Procore Project Root folder and select the Sub Folder of the same Project for multiple Connections?
If the Procore Root folder is selected for one Connection and the Sub folder/Child folder of the same Root folder is selected for another Connection, the Webhooks will overwrite for the second connection and displays an error to the connection which has the Root folder selected upon stopping the Connection: "Please check if the Connection has been set up correctly".
Permissions in SharePoint and Procore:
File Sync operates on Service Accounts. These accounts will sync ALL files between the 2 systems, regardless of permissions in SharePoint or Procore. Access to files in Procore are based on the Permissions set up on those Documents from within Procore Administration Settings. Access to files in SharePoint are governed by the SharePoint permissions and what links have been shared to files or folders. The HingePoint File Sync has no effect on the Application permissions in Procore and SharePoint.
What Special Characters are supported in SharePoint and Procore?
! @ # $ % ^ & ( ) _ + - = { } [ ] ; ' , . ~ `
What Special Characters are not supported in SharePoint and Procore?
< > : " / | ? *
What happens when you upload/rename/delete a file/folder name containing these special characters in SharePoint and Procore? → ! @ # $ % ^ & ( ) _ + - = { } [ ] ; ' , . ~ `
When a file/folder name containing these special characters are uploaded/renamed/deleted in SharePoint, they will be synced to Procore and vice versa.
For Example:
- If the user uploads/renames a file with the file name!@#$Word1%&.docx in SharePoint, the same file name gets synced to Procore.
- If the user uploads/renames a file with the file name [{(Folder One)}].docx in Procore, the same file name gets synced to SharePoint.
What happens when you upload/rename a file/folder name containing these special characters in SharePoint and Procore? → * | " : / ? > <
In SharePoint, it does not allow the user to either create or rename a file/folder with these special characters. It throws a warning message: "A file name cannot contain any of the following characters" * | " : / ? > <
In Procore, if the user tries to create or rename a file/folder with these special characters, it will be renamed as [------]
For Example:
- If the user uploads/renames a file with the file name <<File>>?.docx in SharePoint, it throws a warning message: "A file name cannot contain any of the following characters" * | " : / ? > <
- If the user uploads/renames a file with the file name <<File>>.docx in Procore, initially it accepts, but displays as --File--.docx at the end as it does not support these special characters. This is out of the box functionality for special characters.
How to extend the and get the SharePoint Credentials if they are expired?
You need to generate the new SharePoint Access tokens and then edit the SharePoint Integrations with the newly generated Client Secret. Please follow the instructions in the below provided link on how to extend the SharePoint credentials.
/support-and-training/file-sync-setup/how-to-extend-and-get-the-expiration-period-for-sharepoint-credentials/
What are the File Type Limitations?
Invalid File or Folder Names
The below names aren't allowed for Files or Folders → .lock, CON, PRN, AUX, NUL, COM0 – COM9, LPT0 – LPT9, _vti_, desktop.ini, any filename starting with ~$
Invalid or Blocked File Types:
Temporary TMP files will not be synced to OneDrive. See OneDrive status stuck on "Sync pending" for more details.
Files that are used by your local computer, such as desktop.ini on Windows or .ds_store on macOS, don't normally sync. If these files do get uploaded to OneDrive during a migration, the sync app will delete the cloud copy and leave the local copy.
Outlook .PST files are supported, however, they are synced less frequently compared to other file types to reduce network traffic. To prevent uploading .PST files from the OneDrive sync app, read Blocking syncing of specific file types. To move .PST files out of OneDrive, read How to remove an Outlook PST data file from OneDrive. If users enable PC folder backup (Known Folder Move) manually without the group policy, they will see an error if they have a .PST file in one of their known folders (e.g. Documents). If Known Folder Move is enabled and configured via group policy, .PST files will be migrated.
Outlook may show errors after .PST files are migrated because it is still looking for .PST files at original location.
If you are a OneDrive for work or school user, some file types may be blocked on your organization’s SharePoint site. The list of blocked files will vary depending on your administrator.
For security reasons, a number of file names and extensions can't be uploaded since they are executable, used by SharePoint Server, or used by Windows itself. For more info, see Types of files that cannot be added to a list or library.
DMSA Apps and Projects
What happens when you uninstall the Marketplace App OR Custom App if they have active connections associated against the Procore Integrations?
Important Note: Do not uninstall the Marketplace App or Custom App if you have active connections associated with the Procore Integrations which is using the Marketplace App or Custom App credentials as it will impact your existing live sync and you will not be able to create a new Connection using that Procore Integration.
If you need to uninstall the Marketplace App or Custom App, please stop all your active connections which are associated with that Procore Integration that is using either Marketplace App credentials or Custom App credentials first and then uninstall the Apps. You can then delete the Procore Integrations if not needed anymore.
What happens when you delete your SharePoint Libraries OR Procore Projects which are associated to the active Connections?
Important Note: Do not delete your SharePoint Libraries or Procore Projects if they are associated with your active connections as it will impact your existing live sync and you will not be able to create a new connection associating to those SharePoint Libraries or Procore Projects.
If you need to delete your SP Libraries or Procore Projects, please stop all your active connections which are associated with those projects first and then delete them.