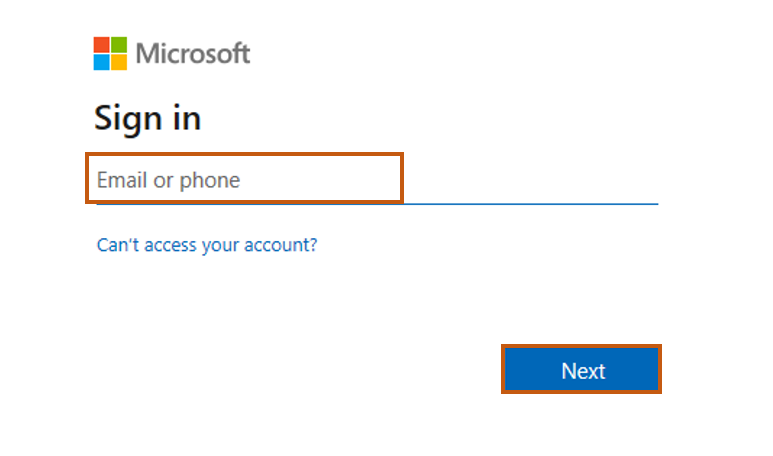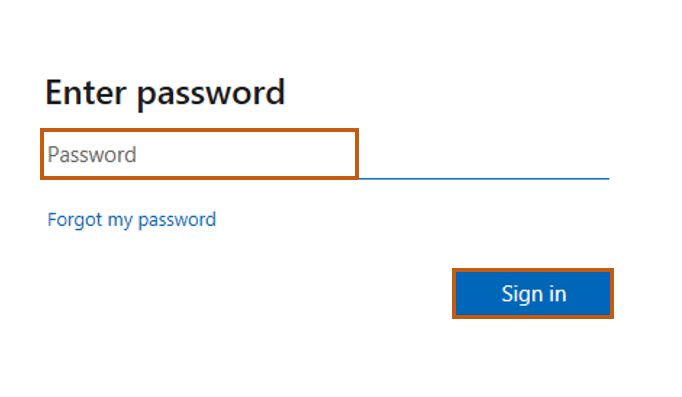How Can We Help?
09. How to get expiration period for SharePoint Credentials
Step 1: Open PowerShell ISE as administrator in the local computer:
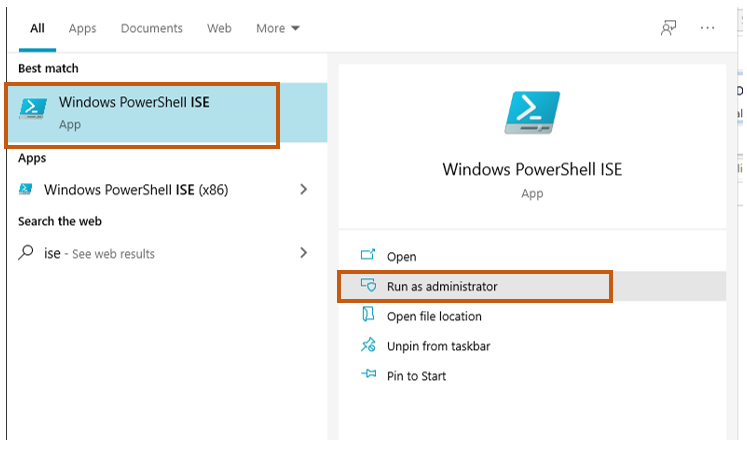
Step 2: Put the script from below and press F5:
Note: Please paste your current SharePoint Client ID to the script ($ClientID). You can copy SharePoint Client ID from any SharePoint integration on the HingePoint Sync management portal.
if (!(Get-Module AzureAD))
{
try
{
Install-Module AzureAD -Confirm:$false -Force -ErrorAction Stop
import-module AzureAD
}
catch
{
$Error[0]
}
}
# Parameters
$ClientID = "11111111-1111-1111-1111-111111111111"
# Connect to AzureAD
Connect-AzureAD
# Get the Client ID
$App = Get-AzureADServicePrincipal -All $true | Where-Object {$_.AppID -eq $ClientID}
# Get the Current Expiry Date
$CurrentExpiryDate = (Get-AzureADServicePrincipalPasswordCredential -ObjectId $App.ObjectId).EndDate
Write-host "Current Expiry Date:" $CurrentExpiryDate -BackgroundColor Green
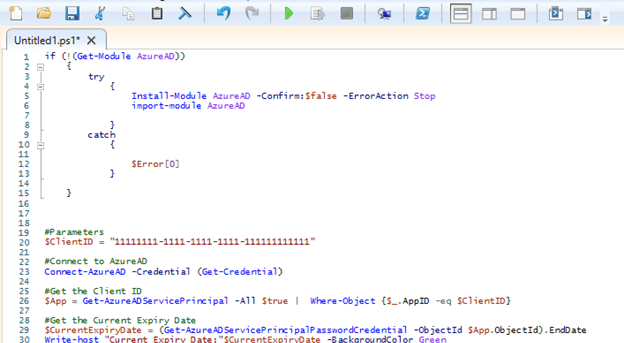
Step 3: Enter credentials of user with Global Admin permissions to O365 tenant:


Step 4: Find new expression End Date property in the output of the script: