09. Project Details & Stats
Step 1: Click on the Home icon from the left navigation bar to navigate to Dashboard page.

Step 2: Click on the Project Name whose status is Active to view the Project Details and Stats.
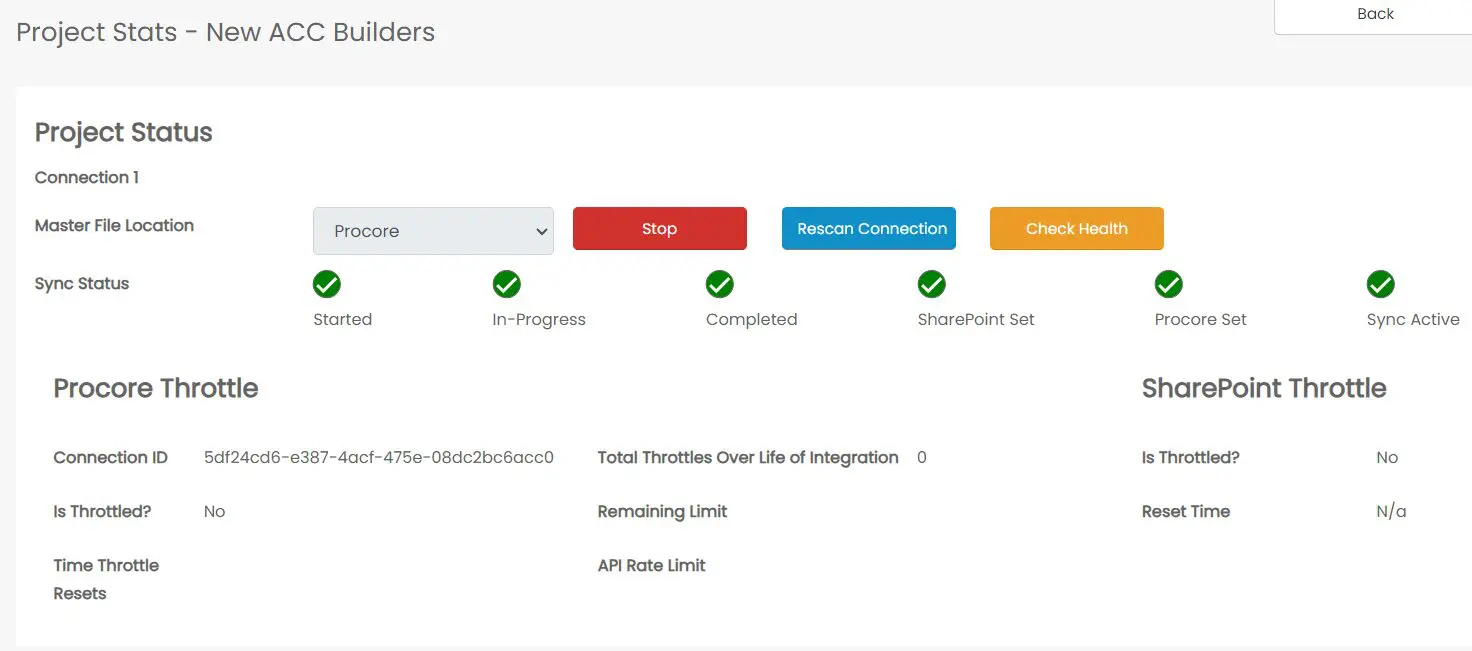
Step 3: The Project Details screen displays the Sync Start, Sync In-Progress, Sync Complete date and time along with Procore Project/Folder and SharePoint Library Site/Folder details
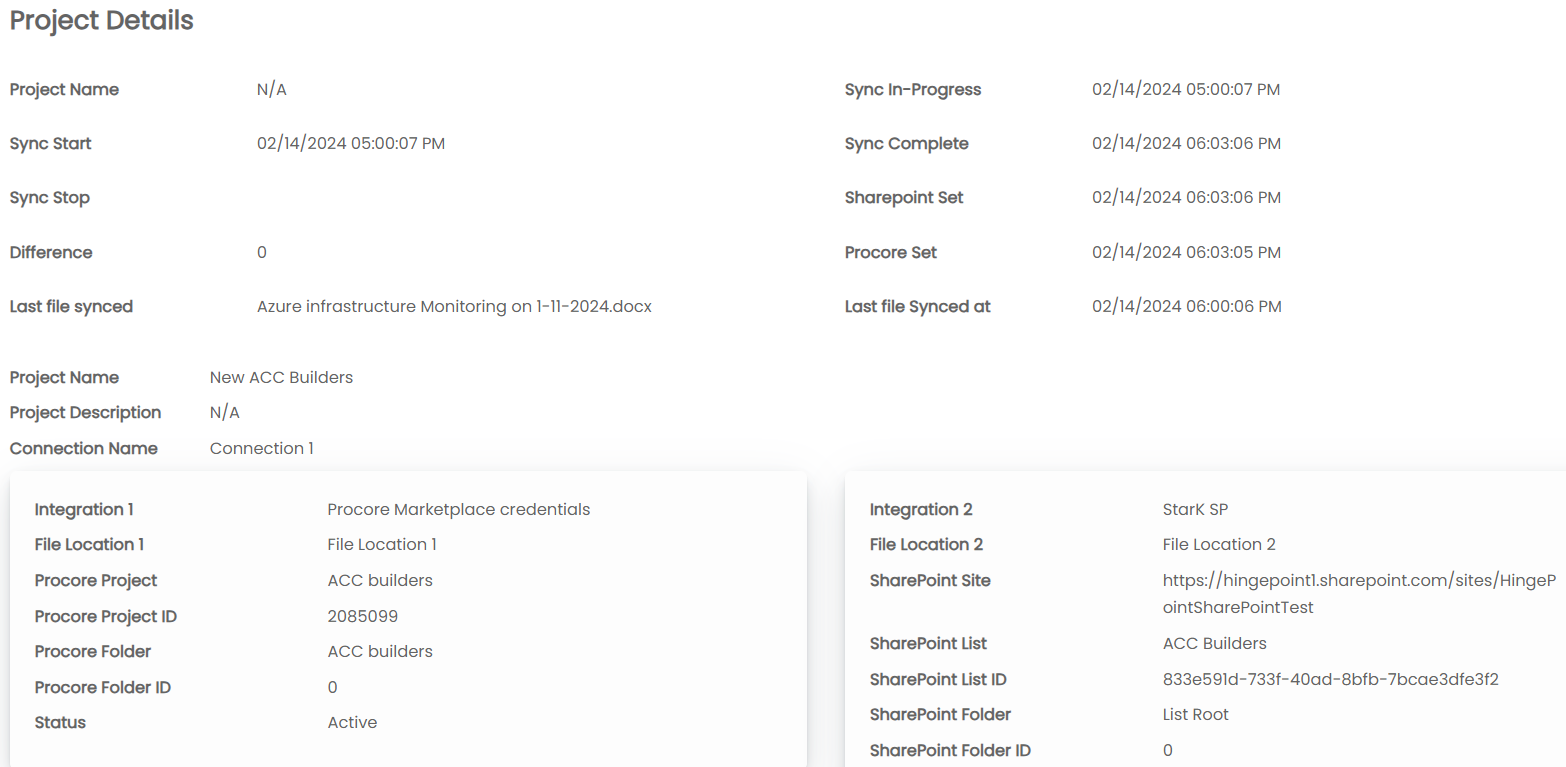
Step 4: The Stats screen displays the number of files added/updated/deleted to SharePoint and Procore.
After Initial Sync, the Stats displays ‘Added to SharePoint/Procore’ with the same number of files added. The number of files displayed in ‘Added to SharePoint/Procore’ in Stats must match to the ‘# of Files in Location 1 and 2’ in the Homepage.
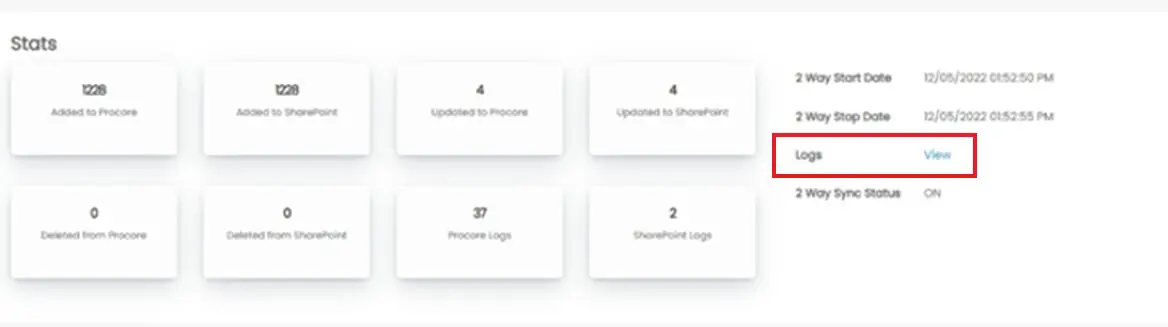
Step 5: Errors logs for SharePoint and Procore can be viewed in the Logs. Click on View link to view the error Logs.
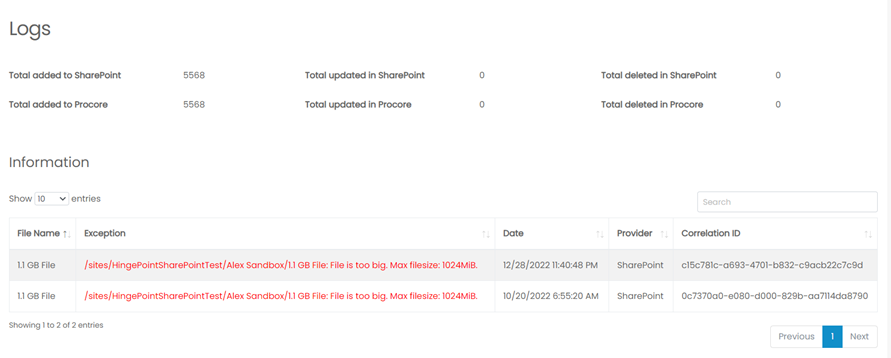
Step 6: Rescan Connection Option:
Click on the Rescan Connection option in the connection details page which will help rediscover the files/folders which have failed to trigger the events, and scan and fix the missing files if the connection is in Started status for more than 24 hrs.
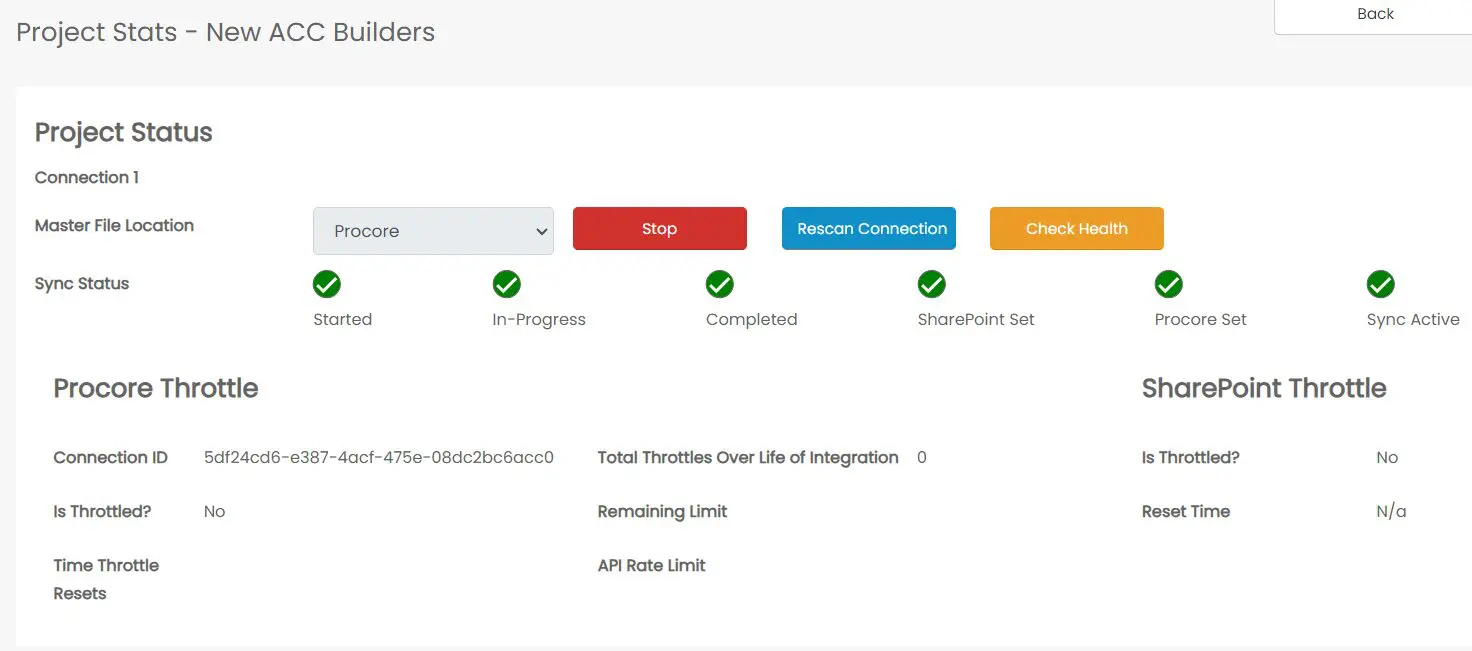
Step 7: Live sync scenarios for Stats values update:
Add/ Upload Files and Folders
- Upload or Add 1 File in ‘SharePoint/Procore’ –> ‘Added to SharePoint/Procore’ in Stats will trigger 1 action and the total count will increase by 1 value.
- Upload or Add 1 Folder in ‘SharePoint/Procore’ –> ‘Added to SharePoint/Procore’ in Stats will trigger with the number of actions based on the total number of assets present inside the Folder. If added a Folder with huge number the files for SharePoint or Procore, the Connection will Throttle. Once the Throttle Time resets and all the files inside are synced successfully, the Total count will increase respectively with the number of assets added.
Copy Files and Folders
- Copy 1 File in ‘SharePoint/Procore’ –> ‘Added to SharePoint/Procore’ in Stats will trigger 1 action and the total count will increase by 1 value.
- Copy 1 Folder in ‘SharePoint/Procore’ –> ‘Added to SharePoint/Procore’ in Stats will trigger with the number of actions based on the total number of assets present inside the Folder. If copied a Folder with huge number the files for SharePoint or Procore, the Connection will Throttle. Once the Throttle Time resets and all the files inside are synced successfully, the Total count will increase respectively with the number of assets in the Folder copied.
Rename Files and Folders
- Rename 1 File in ‘SharePoint/Procore’ –> ‘Updated to SharePoint/Procore’ in Stats will trigger 1 action and the total count will increase by 1 value.
- Rename 1 Folder in ‘SharePoint/Procore’ –> ‘Updated to SharePoint/Procore’ in Stats will trigger with the number of actions based on the total number of assets present inside the Folder. If renamed a Folder with huge number the files for SharePoint or Procore, the Connection will Throttle. Once the Throttle Time resets and all the files inside are synced successfully, the Total count will increase respectively with the number of assets.
Edit Files and Folders
- Edit 1 File in ‘SharePoint/Procore’ –> ‘Updated to SharePoint/Procore’ in Stats will trigger 1 action and the total count will increase by 1 value.
- Edit 1 Folder in ‘SharePoint/Procore’ –> Same behaviour as above as the File/Files inside the Folder needs to be edited.
Move Files and Folders
- Move 1 File in ‘SharePoint/Procore’ –> ‘Updated to SharePoint/Procore’ in Stats will trigger 1 action and the total count will increase by 1 value.
- Move 1 Folder in ‘SharePoint/Procore’ –> ‘Updated to SharePoint/Procore’ in Stats will trigger with the number of actions based on the total number of assets present inside the Folder. If moved a Folder with huge number the files for SharePoint or Procore, the Connection will Throttle. Once the Throttle Time resets and all the files inside are synced successfully, the Total count will increase respectively with the number of assets.
Delete Files and Folders
- Delete 1 File in ‘SharePoint/Procore’ –> ‘Deleted from SharePoint/Procore’ in Stats will trigger 1 action and the total count will increase by 1 value. ‘Added to SharePoint/Procore’ in Stats will trigger 1 action and the total count will decrease by 1 value.
- Delete Move 1 Folder in ‘SharePoint/Procore’ –> ‘Deleted from SharePoint/Procore’ in Stats will trigger with the number of actions based on the total number of assets present inside the Folder. If deleted a Folder with huge number the files for SharePoint or Procore, the Connection will Throttle. Once the Throttle Time resets and all the files inside are synced successfully, the Total count will increase respectively with the number of assets. ‘Added to SharePoint/Procore’ will decrease with the total number of assets present inside the Folder.
Restore Files and Folders
- Restore 1 File from Recycle Bin in ‘SharePoint/Procore’ –> ‘Added to SharePoint/Procore’ in Stats will trigger 1 action and the total count will increase by 1 value.
- Restore 1 Folder from Recycle Bin in ‘SharePoint/Procore’ –> ‘Added to SharePoint/Procore’ in Stats will trigger with the number of actions based on the total number of assets present inside the Folder. If restored a Folder with huge number the files for SharePoint or Procore, the Connection will Throttle. Once the Throttle Time resets and all the files inside are synced successfully, the Total count will increase respectively with the number of assets restored.













