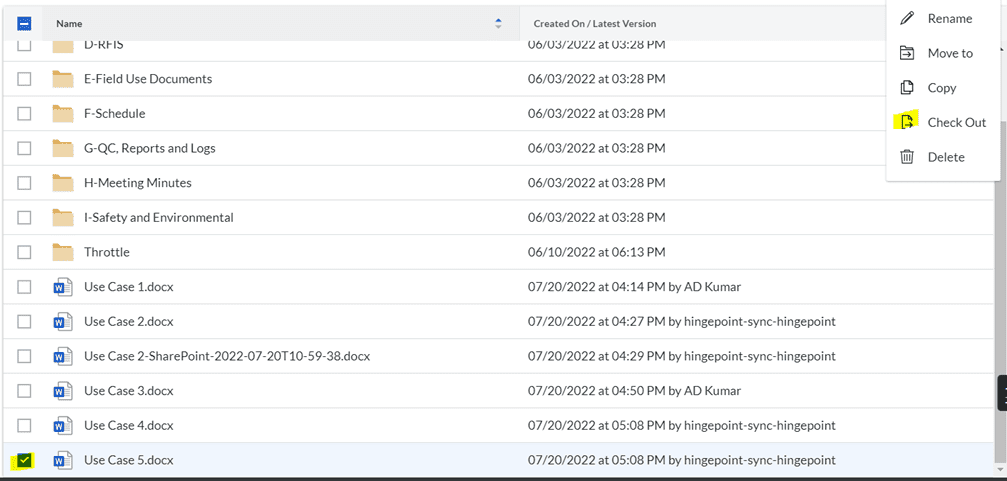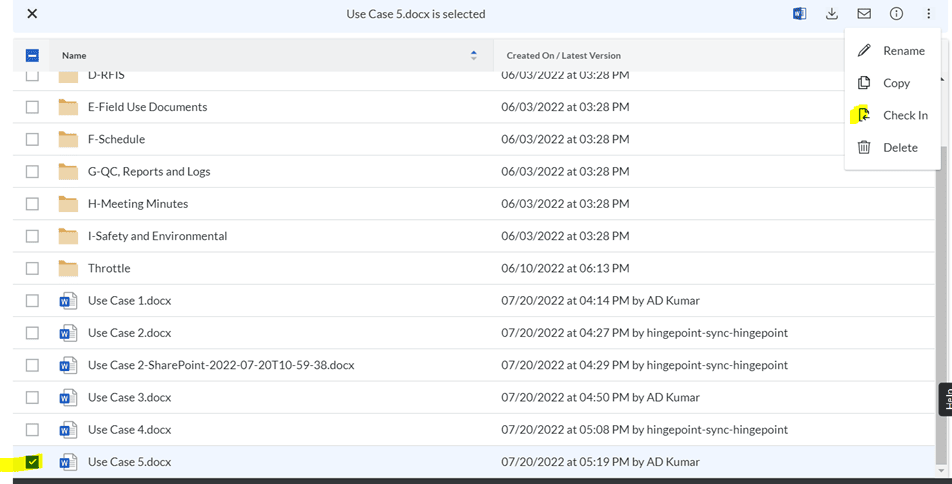File conflict scenarios
File conflict scenarios when two users edit the same file simultaneously in SharePoint and Procore
| Scenarios | Actions | Expected Result | Screenshots |
| Scenario 1 | Open the document in SharePoint, Edit, Save and Close it. Open the document in Procore, Edit, Save and Close it. |
Changes from SharePoint are synced to Procore.
Changes from Procore are synced to SharePoint. |
|
| Scenario 2 | Open the document in SharePoint. Open the same document in Procore. Edit in SharePoint, Save, do not Close. Edit in Procore, Save, do not Close. Edit simultaneously. |
If the same file is open in both the systems, it should make a Copy "Filename-SharePoint-Copy " or "Filename-Procore-Copy" as it should not overwrite the other file with the same file name with different meta data |  |
| Scenario 3 | Check Out a file in SharePoint, Edit the same file in Procore and Save |
The Changes done in Procore will not be synced to SharePoint as it has been Checked Out. Connection Logs reports Save Conflict error for SharePoint. A Copy file is created in SharePoint which reflects all the changes done in Procore |
|
| Scenario 4 | Check Out a file in Procore, Edit the same file in SharePoint and Save | The Changes done in SharePoint will not be synced to Procore as it has been Checked Out. Connection Logs reports Save Conflict error for Procore. A Copy file is created in Procore which reflects all the changes done in SharePoint |

|
| Scenario 5 | Check Out a file in SharePoint, Edit the same file in SharePoint and Save
|
The changes made in SharePoint will not be synced to Procore as it has been checked. Check In the file in SharePoint -> all the changes done in SharePoint will reflect in Procore |
|
| Scenario 6 | Check Out a file in Procore - the file gets automatically downloaded to the local system.
Open the same word document from the local system, edit and save |
The changes made in Procore will not be synced to SharePoint as it has been checked out. Check In the same file in Procore – upload the word document with the changes done to Check In. All the changes done in Procore will reflect in SharePoint |
|
| Scenario 7 | Upload a file with the existing file name in SharePoint | 1 file with the same name already exists with an option to ‘Replace’ OR ‘Keep Both’ pops up. Clicking on ‘Replace’ will replace the old file with the existing file with a new Version. Clicking on ‘Keep Both’ with upload a copy file with the same name |
|
| Scenario 8 | Upload a file with the existing file name in Procore | 1 file with the same name already exists with an option to ‘Replace’ OR ‘Keep Both’ pops up. Clicking on ‘Replace’ will replace the old file with the existing file with a new Version. Clicking on ‘Keep Both’ with upload a copy file with the same name | 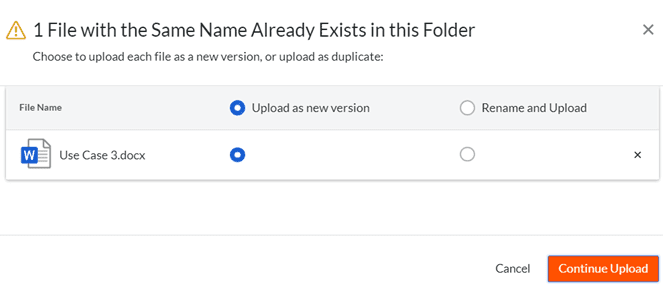
|
Use Case 1: Check Out a file in SharePoint and edit the same file in Procore
- SharePoint and Procore Full sync is complete and the Project is in Active status
- Create a Word document in SharePoint ==> name it "Use Case 1" OR upload a new Word document with file name "Use Case 1"->The File “Use Case 1” is synced to Procore
- Check Out the Word document in SharePoint

- Open the same document in Procore, make changes and save it

- Check the error in the Connection Logs

Expected Result:- A Copy file is created in SharePoint which reflects all the changes done in Procore.
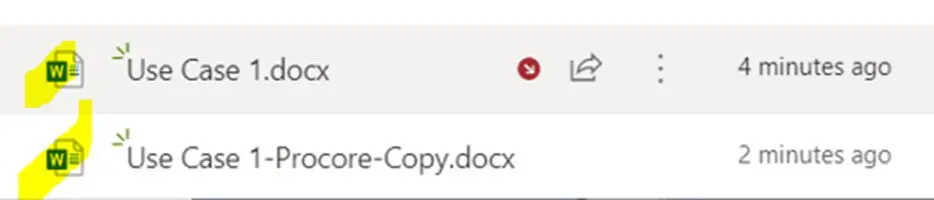
Use Case 2: Check Out a file in Procore and edit the same document in SharePoint
- Full sync SharePoint and Procore is complete and Project is in Active status
- Upload a new Word document with file name "Use Case 2" -> The File “Use Case 2” is synced to SharePoint
- Check Out a file in Procore. Select the duration and click on Check Out. The file gets automatically downloaded to the local system.


- Open the same Word document in SharePoint, make changes and save it
- Verify the Error in the Connection Logs
 Expected Result:
Expected Result:
- A Copy file is created in Procore which reflects all the changes done in SharePoint.

Use Case 3: Open the File in SharePoint and open the same file in Procore
1. SharePoint and Procore Full sync is Complete and Project is in Active status
2. In SharePoint, upload a new Word document with file name "Copy Use Case 3"
1. Open the Word document in SharePoint, make changes and save it, do not close the document
2. Open the same File in Procore, make changes and save it, do not close the document
3. Work together in Procore and SharePoint
Expected Result:
- If the same file is open in both the systems, it should make a "Filename-Copy-SharePoint" or "Filename-Copy-Procore" as it should not overwrite the other file with the same file name and with different meta data.
“Use Case 3-Procore-Copy” is created in SharePoint which has all the changes done in Procore.

Verify the Error in Connection logs:
Multiple Save Conflict Errors are seen in the Connection Logs when changes are done multiple times

Use Case 4: Check Out a file in SharePoint and edit the same document in SharePoint
- SharePoint and Procore Full sync is complete and the Project is in Active status
- Create a Word document in SharePoint ==> name it "Use Case 4" OR upload a new Word document with file name "Use Case 4" -> The File “Use Case 4” is synced to Procore
- Check Out the Word document in SharePoint

- Open the same document in SharePoint, make changes and save it
- The changes made in SharePoint will not be synced to Procore as it has been checked out
- Check In the file in SharePoint all the changes done in SharePoint will reflect in Procore

Use Case 5: Check Out a file in Procore and edit the same document in Procore
- SharePoint and Procore Full sync is complete and the Project is in Active status
- Upload a new Word document in Procore with file name "Use Case 5" The File “Use Case 5” is synced to SharePoint
- Check Out the Word document in Procore. Select the duration and click on Check Out. The file gets automatically downloaded to the local system.

- Open the same word document which was downloaded to the local system after checking out, make changes and save it
- The changes made in Procore will not be synced to SharePoint as it has been checked out
- Check In the same file in Procore – you need to upload the word document with the changes done in order to Check In the file.
- All the changes done in Procore will reflect in SharePoint



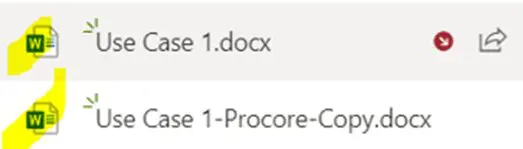
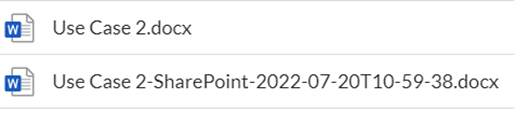
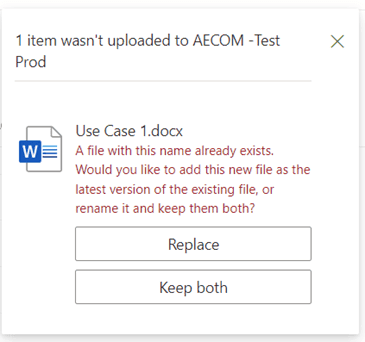

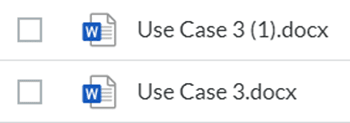
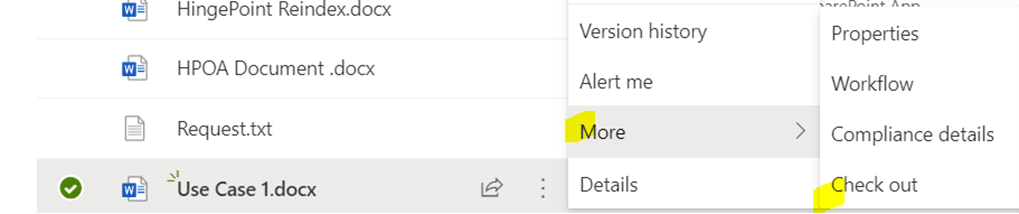


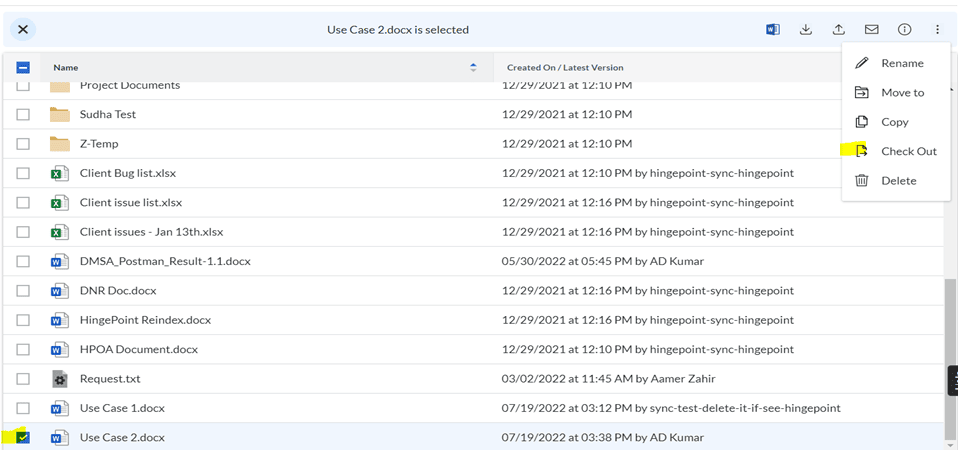
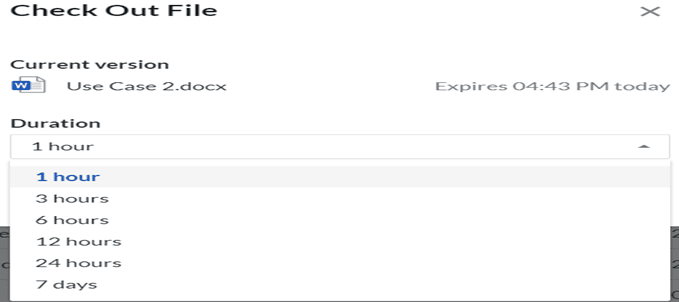
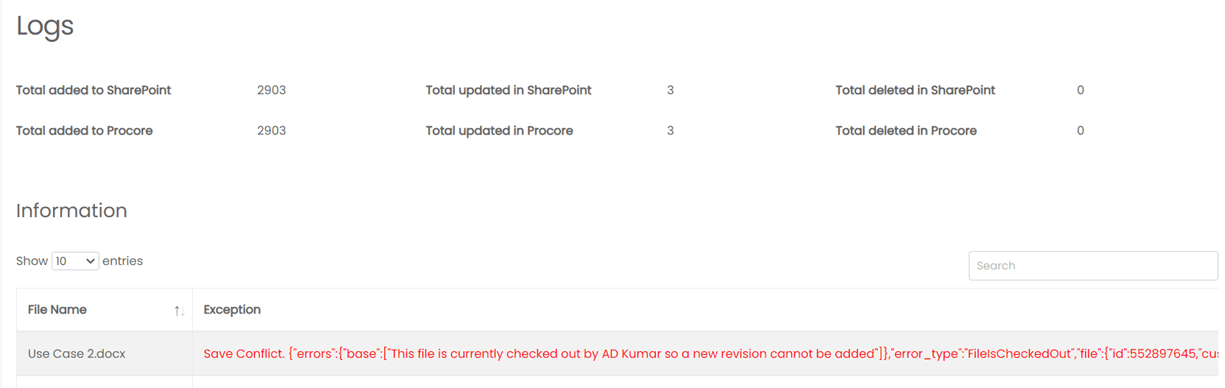 Expected Result:
Expected Result: