01. Create Integration
Step 1: Click on integration from the left navigation bar.

Step 2: Click on Create New button.

Step 3: There are 2 options to choose under “System Type” dropdown
SharePoint: The user needs to enter the SharePoint web URL, SharePoint Client Key and SharePoint Client Secret and click on Save button.
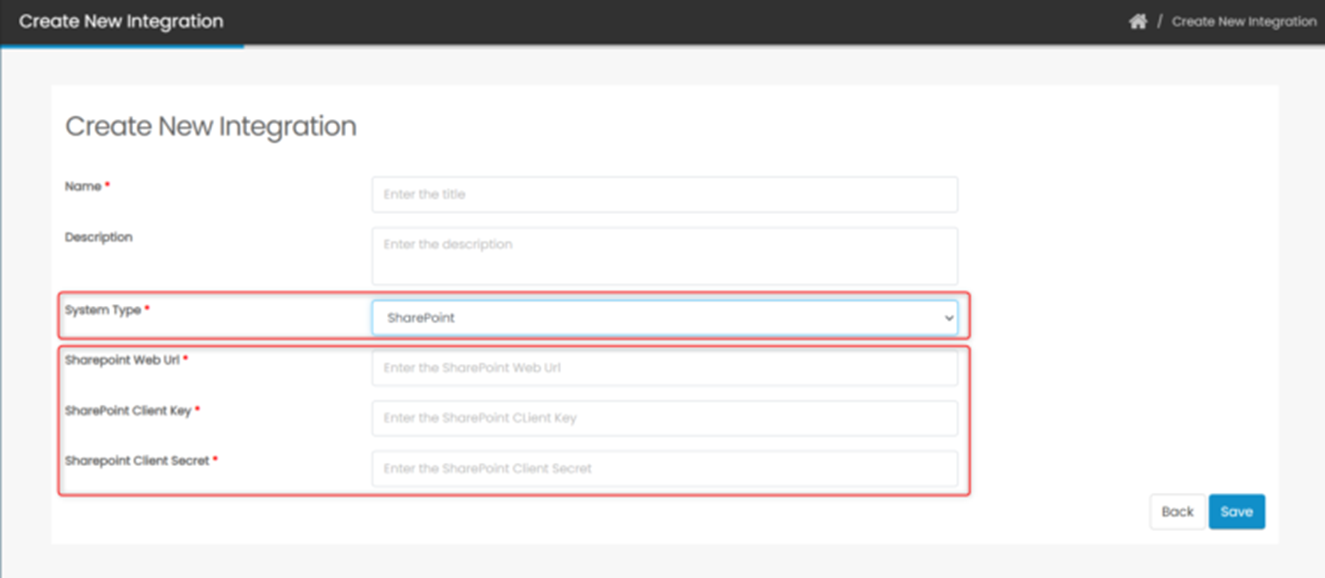
Procore: The user needs to enter the Procore Company ID. Check the check box for ‘Do you have Procore Custom DMSA credentials?’ if you have the Custom DMSA credentials. Else, do not check the check box and the application will use the Marketplace credentials that is integrated in the code.
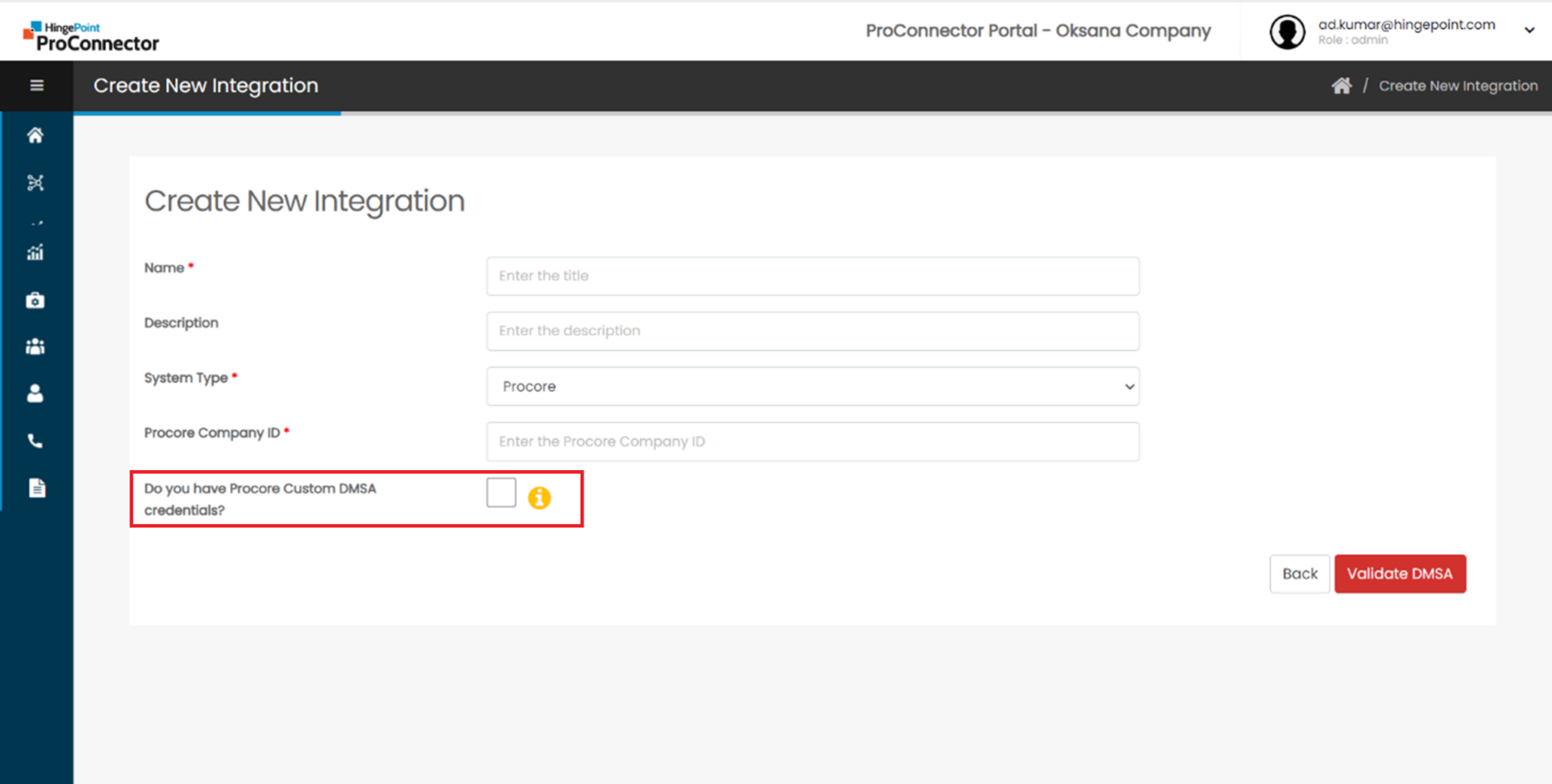
If ‘Do you have Procore Custom DMSA credentials?’ is not checked, enter only the Company Id and click on Validate DMSA. This will use the Marketplace App credentials that is integrated in the code.
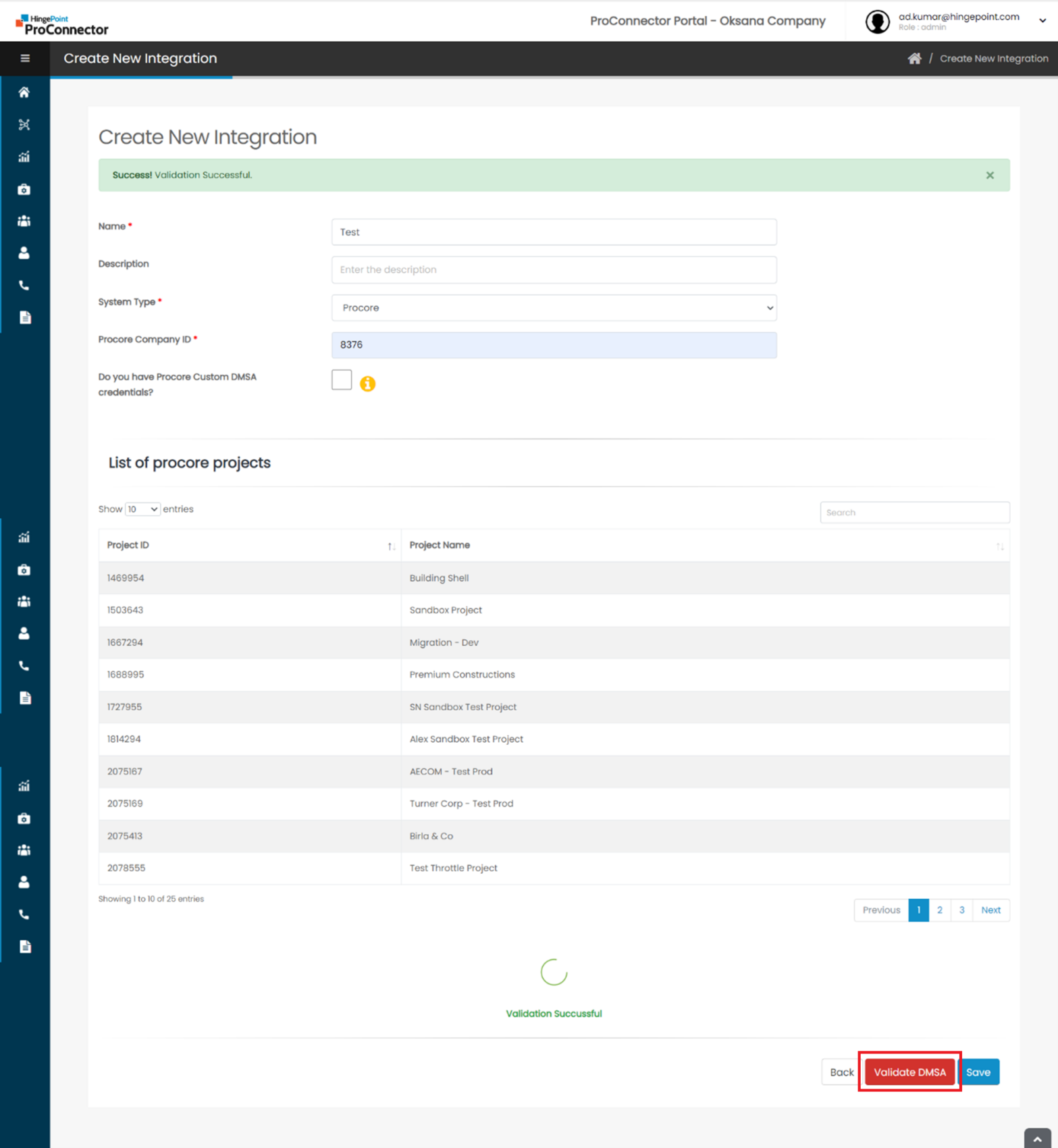
List of all the Procore Projects that are added into the DMSA App will be displayed and if the Validation is successful, click on Save to save the new DMSA credentials.
If any of the Procore projects are not added into the DMSA app, a pop up with validation failed message will be displayed when clicked on Validate DMSA button listing all the missing projects in the DMSA app. Save button will be hidden and the user will not be able to save the new credentials unless all the missing projects are added into the DMSA App.
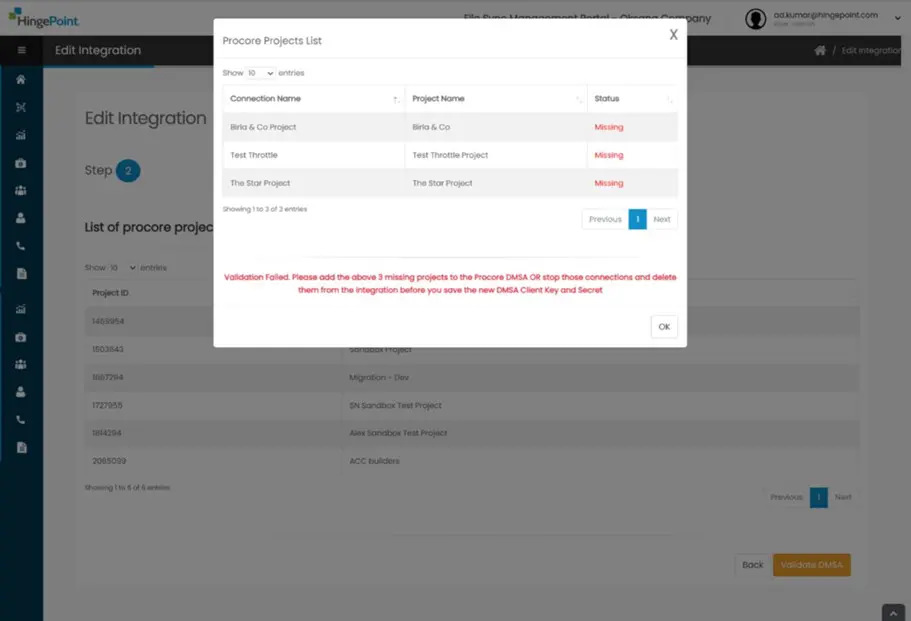
Note: Kindly refer to the link below on how to validate DMSA keys and add projects to DMSA app
https://proconnector.hingepoint.com/support/04-procore-dmsa-keys-validation/
If ‘Do you have Procore Custom DMSA credentials?’ is checked, enter the Custom DMSA credentials and click on Validate DMSA
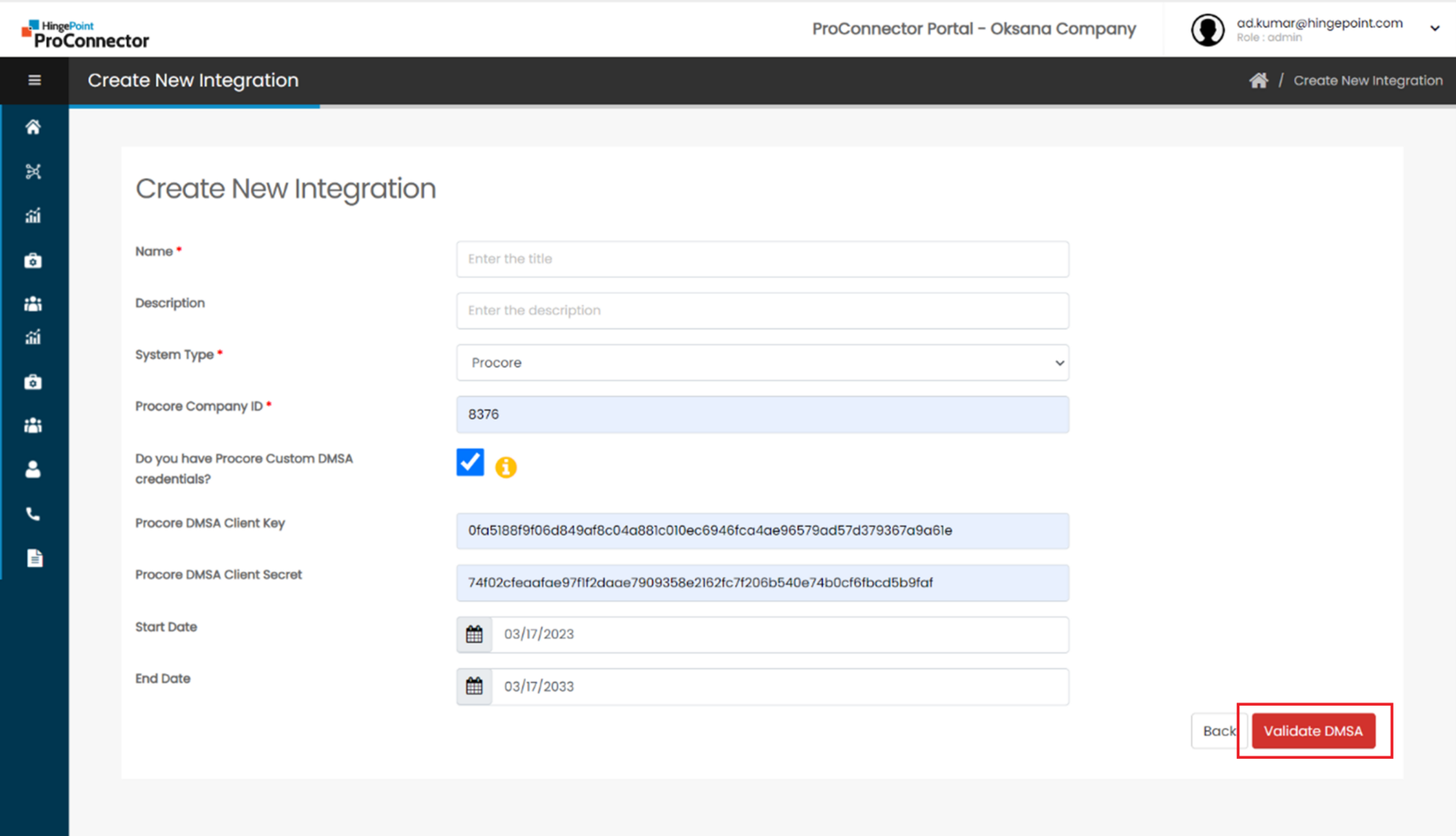
List of all the Procore Projects that are added into the DMSA App will be displayed and if the Validation is successful, click on Save to save the DMSA credentials.
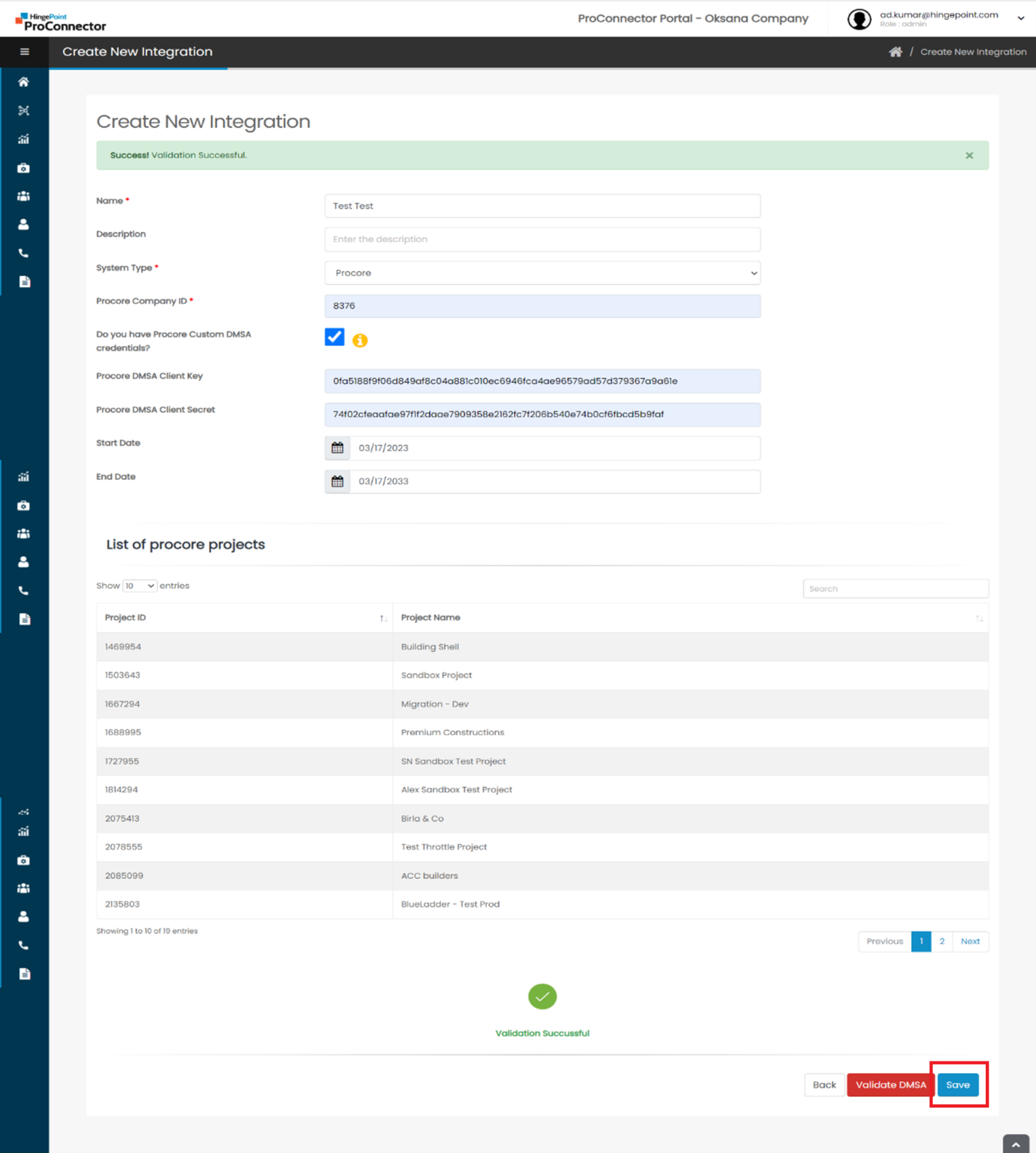
If any of the Procore projects, that are associated with the connection, are not added into the DMSA app, a pop up with validation failed message will be displayed when clicked on Validate DMSA button listing all the missing projects in the DMSA app. Save button will be hidden and the user will not be able to save the new DMSA credentials unless all the missing projects are added into the DMSA App.
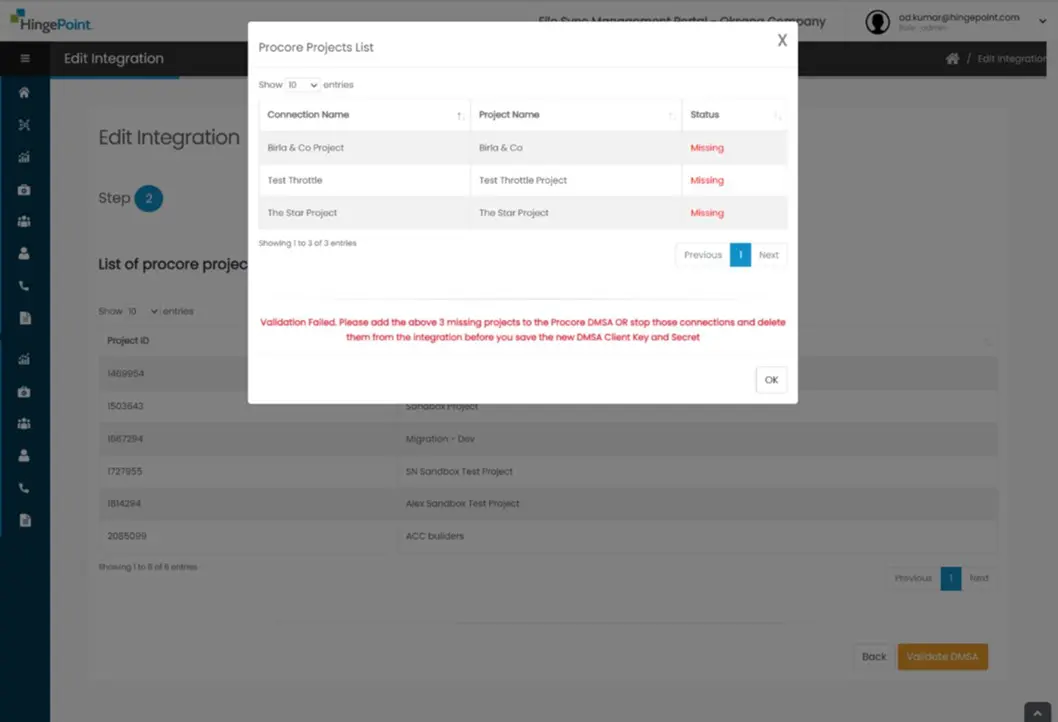
Note: Kindly refer to the link below on how to validate DMSA keys and add projects to DMSA app
https://proconnector.hingepoint.com/support/04-procore-dmsa-keys-validation/













