07. Sync Status
Step 1: Click on the Home icon from the left navigation bar to navigate to Dashboard page.

Step 2: Click on the Project Name to navigate to project details page.
Step 3: Select the endpoint for which you want to activate the sync and click on Start. Before starting the sync, all the sync statuses will be empty.
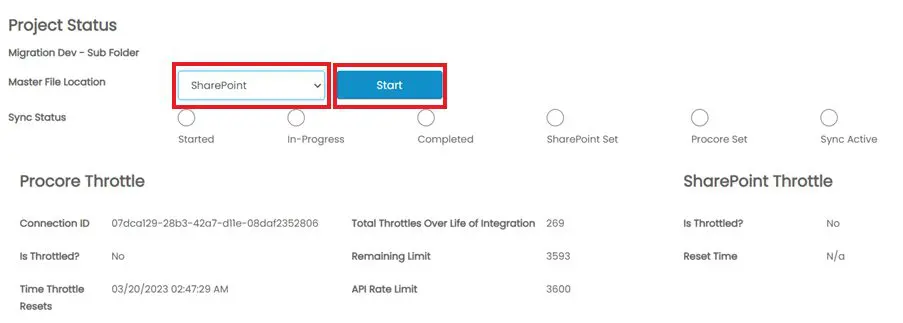
Step 4: Once the Sync starts, ‘Started’ and ‘In Progress’ status will be highlighted with the green checkmark. After few minutes all the files from the Source will be synced to the destination.
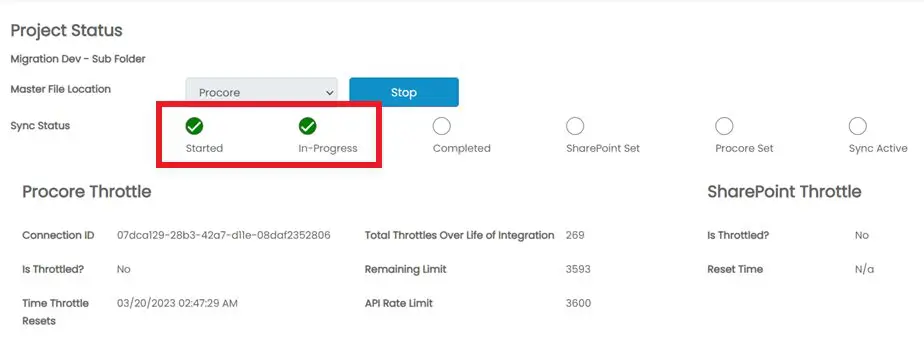
Step 5: Once the Sync is successful, all the remaining 4 statuses will be highlighted with the green checkmark. Application will take approximately 10 to 15 minutes for the remaining status to be updated if sync is successful.

Note:
The Sync Status Field indicates the status of the connection.
- Started: Turns Green when the user clicks on Start button to start the sync.
- In-Progress: Turns Green when the connection is being established and turns Red if there is an error establishing the connection.
- Completed: Turns Green when the connection is successfully established and turns Red if the connection is not established successfully.
- SharePoint Set: Turns Green when SharePoint Sync path is successfully connected and turns Red if the connection is not established successfully.
- Procore Set: Turns Green when Procore Sync path is successfully connected and turns Red if the connection is not established successfully.
- Sync Active: Turns Green when the sync is in active.













