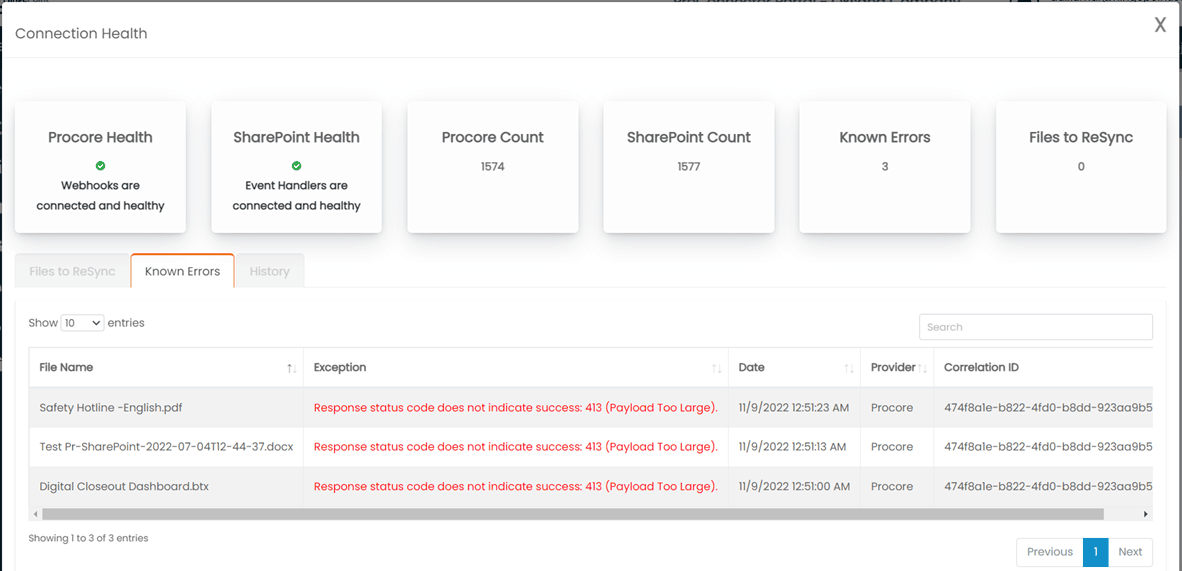10. How to do a Health Check for a Connection?
Step 1: Click on the Home icon from the left navigation bar to navigate to Dashboard page. 
Step 2: In the Dashboard page, click on the View link in the Connection Errors KPI card. This will navigate the user to the Connection Report page. Click on the Connection highlighted in yellow indicating an unhealthy connection which has delta.
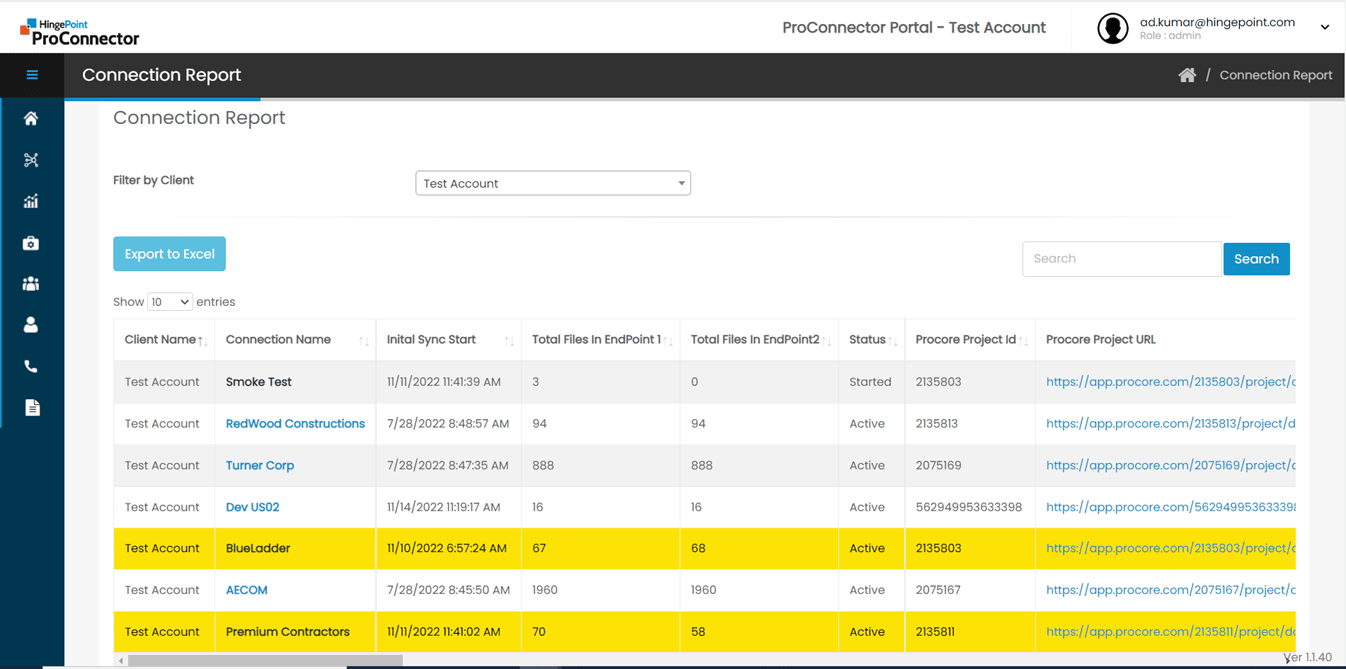 Step 3: In the Connection details page, click on the Health Check button.
Step 3: In the Connection details page, click on the Health Check button.
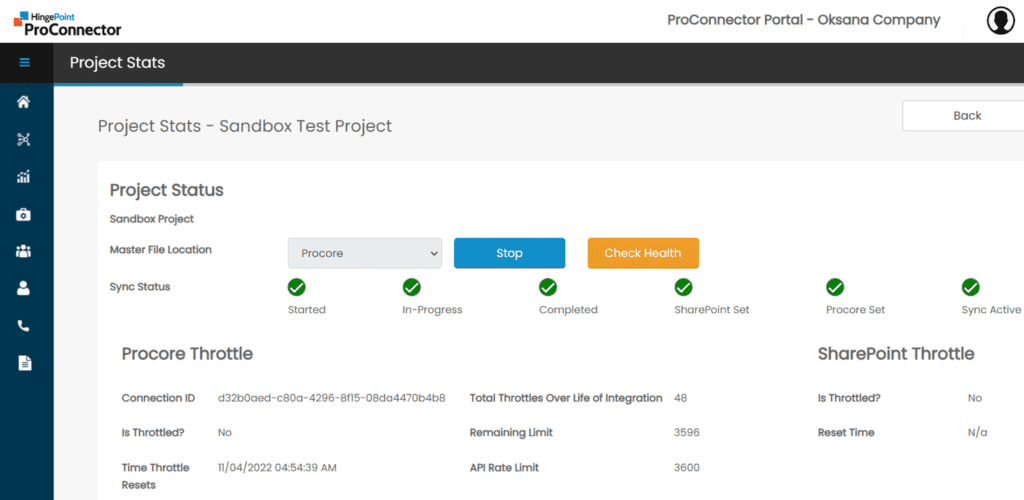
Step 4: Connection Health Check pop up will be displayed with Procore and SharePoint Health.
- If the Procore Webhooks are connected and healthy, a Green check mark will be displayed for Procore Health
- If the SharePoint Event Handlers are connected and healthy, a Green check mark will be displayed for SharePoint Health
- Procore file count and SharePoint file count will be displayed.
- If there is delta between these two file counts, those will be listed under ‘Files to ReSync’ [which have failed to sync]
- Known Error count will be listed if there are files which have not synced to the target location
- Grid view of Files to ReSync, Known Errors, History will also be displayed in separate tabs
- The number of Files to Resync displayed in the card needs to match with the number of records in the Files to ReSync tab
- The number of Known Errors displayed in the card needs to match with the number of records in the Known Errors tab
- History captures all the information about the connection with date and time
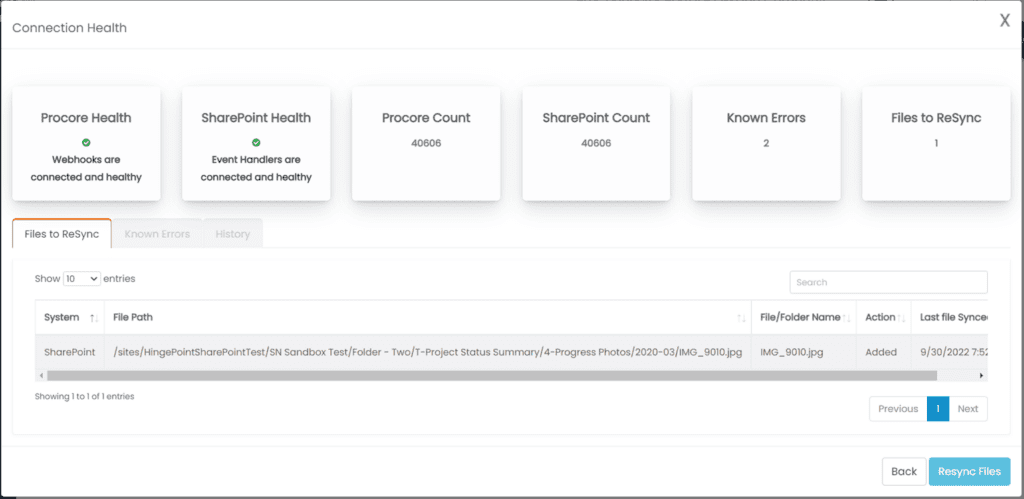
Step 5: Click on the Resync Files button to sync the pending files which have failed to sync.
- Sync In Progress success message will be displayed and the user will be navigated to the connection details page
- The Connection will remain in the Active status and the sync will happen in the background
- If there is a mismatch in file count between SharePoint and Procore, and when the SharePoint Event handlers and Procore webhooks are hooked, Resync option will help resync all the pending files from the source to the destination.
- Once the sync is complete the delta file count will be 0
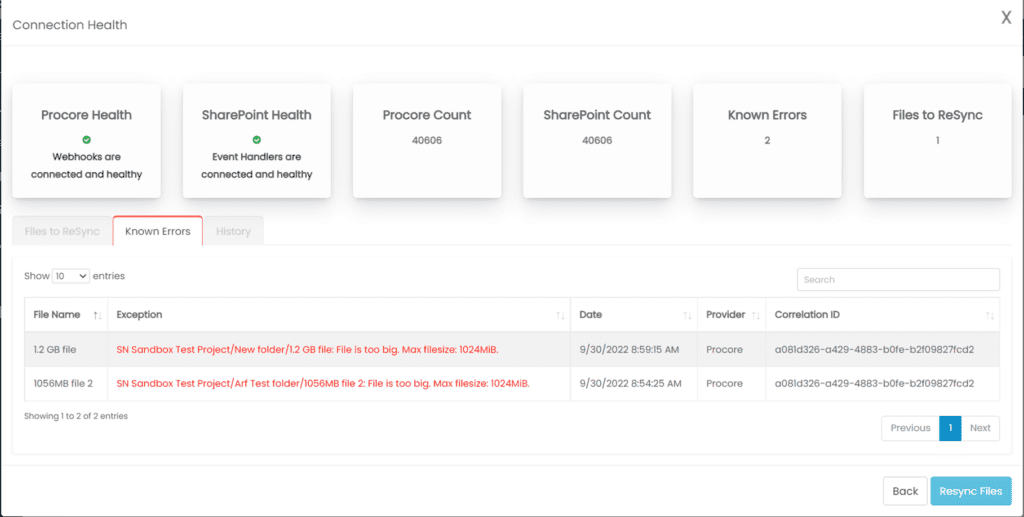
Step 6: Click on the Known Errors tab in the grid which will not sync the files to the target location. [e.g., Big File Size which is more than 1 GB data]
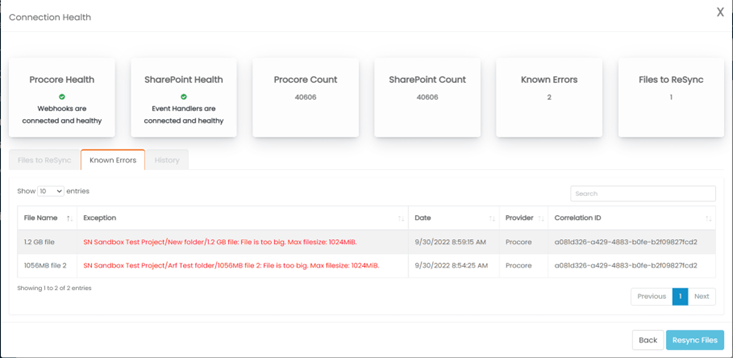
Step 7: History tab captures the date and time of when the connection was started/stopped, when was the Sync map created, when was the SharePoint/Procore Webhooks were Active, when was the connection restarted, when was the pending files Resynced etc.,

Step 8: If the Procore webhooks are not hooked, OR if the SharePoint event receivers are not connected, the health check indicates with a red cross mark and ‘ReSync All Files’ button will be available.
Step 9: The user will be indicated with a message asking to click on ‘ReSync All Files’ button.
- Info! Please click the ReSync All Files button. If that doesn't work, please contact support at dev.team@hingepoint.com and we will look into it.
Step 10: If the SharePoint Event handlers and/or Procore webhooks are not hooked, please click on the Resync All option which will help refixing the webhooks and perform a full resync of all files, and not just the missing ones.
Step 11: The Procore Webhooks and SharePoint Event Receivers must get activated once the full file Resync is completed. The Connection will remain in the Active status and the full sync will happen in the backend.
Step 12: If the file path is too long when downloaded, those files are listed as known Errors.