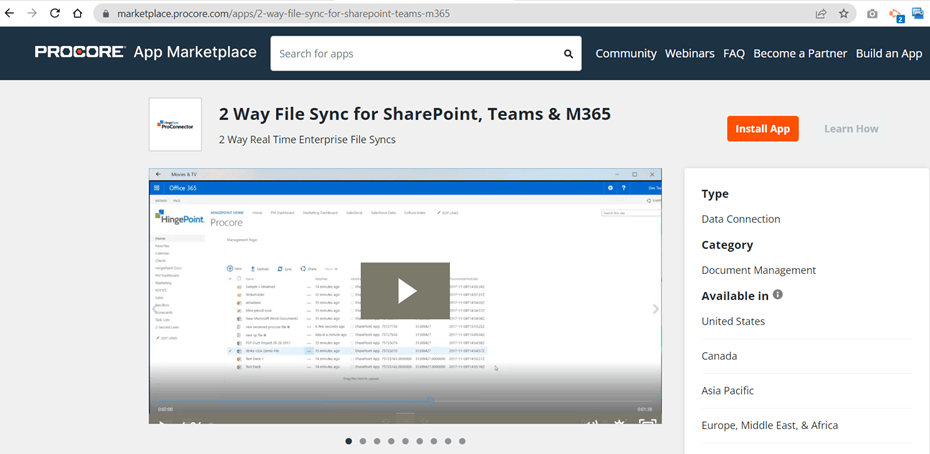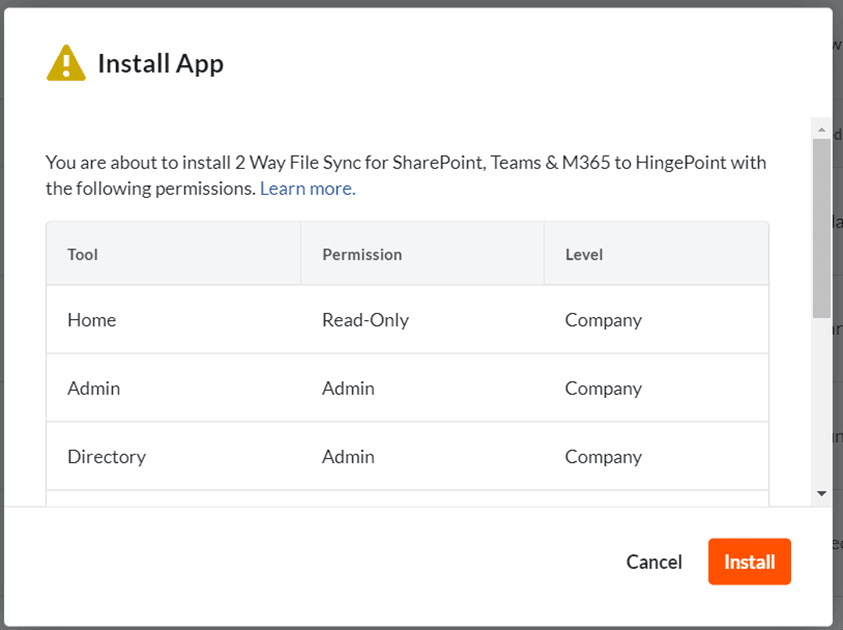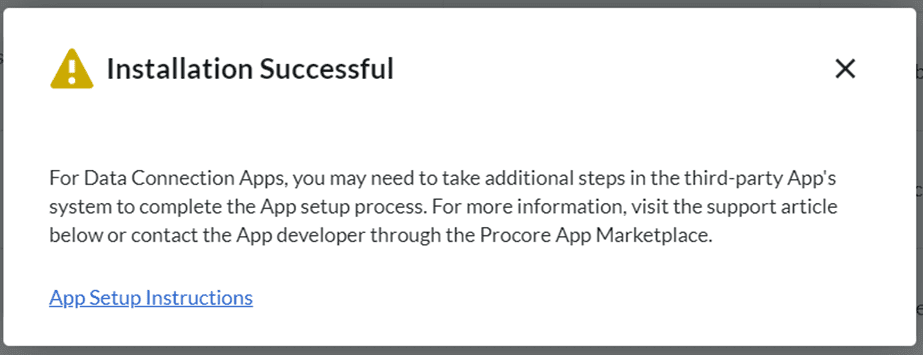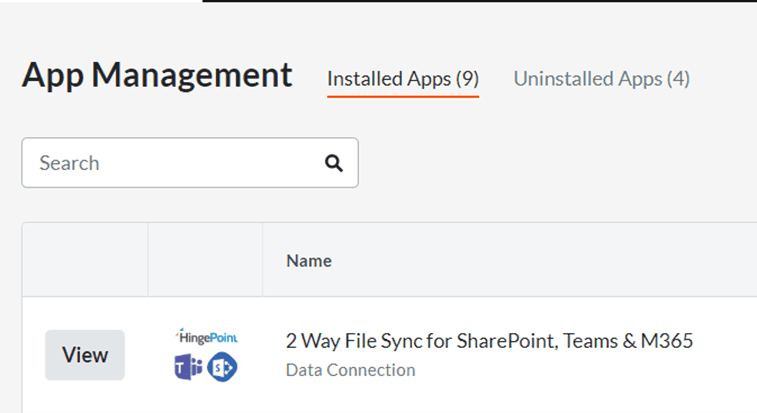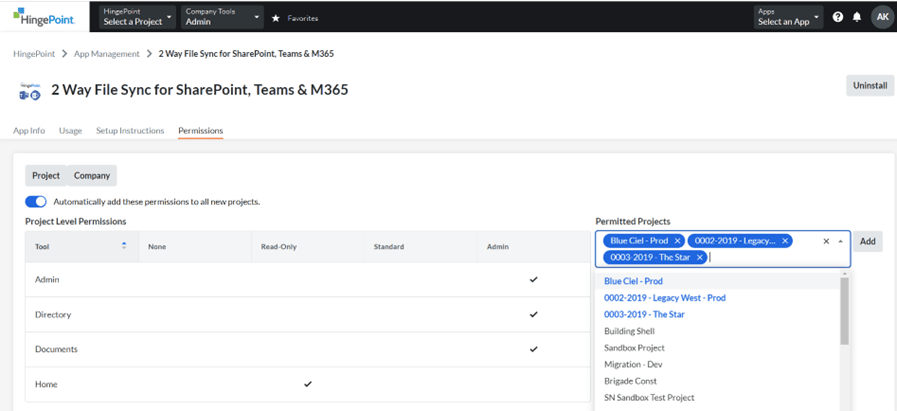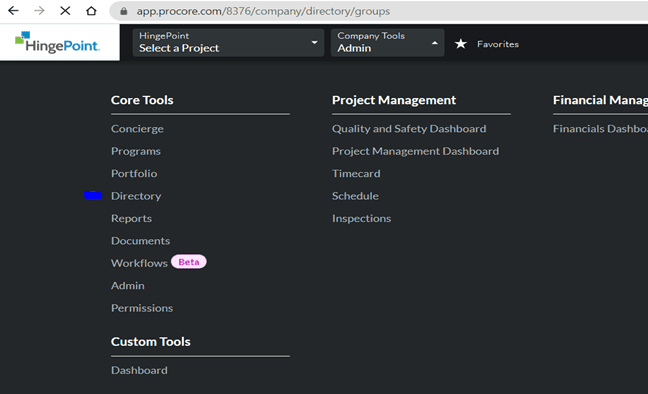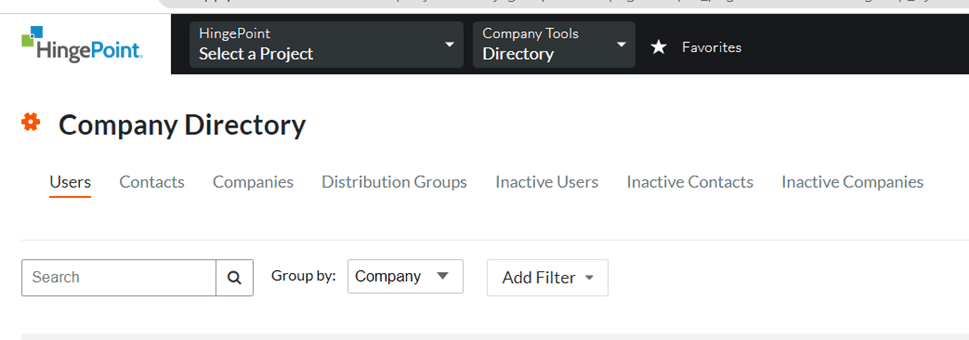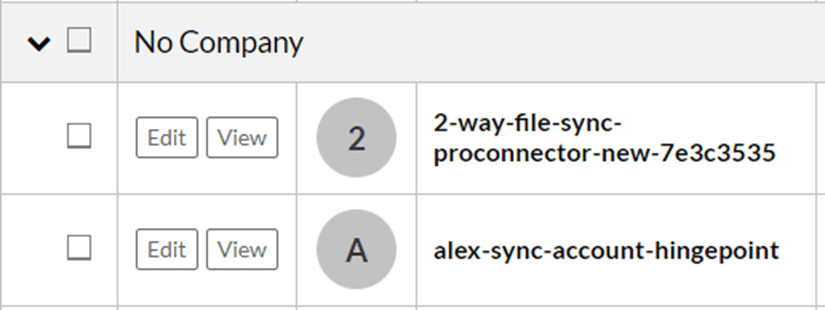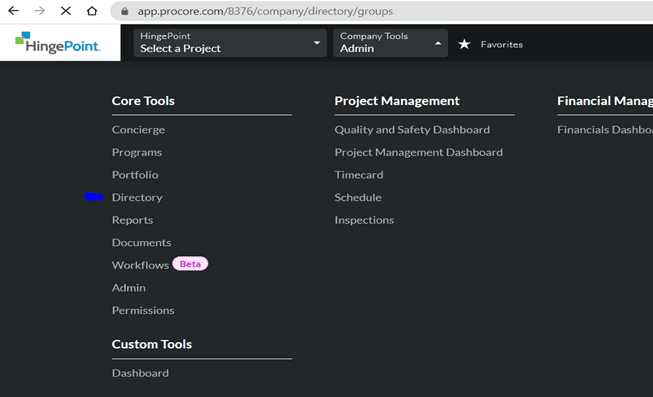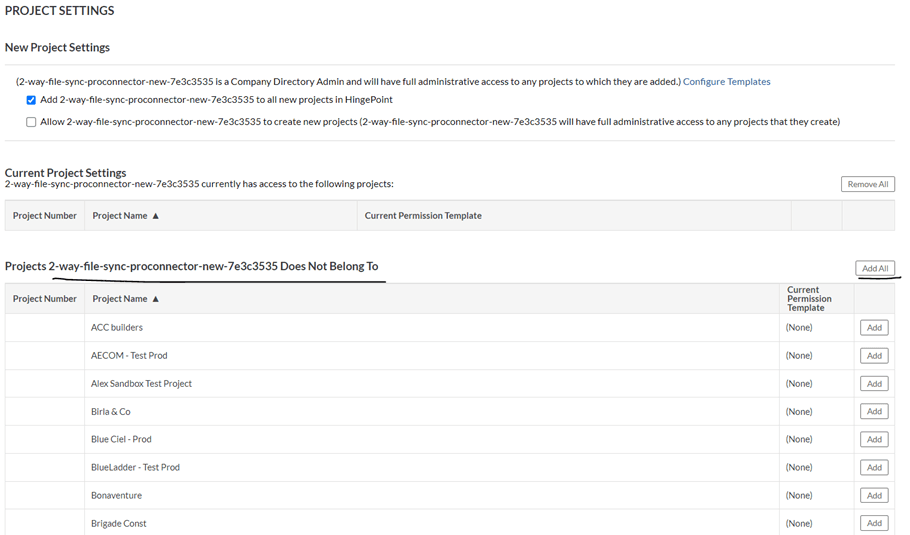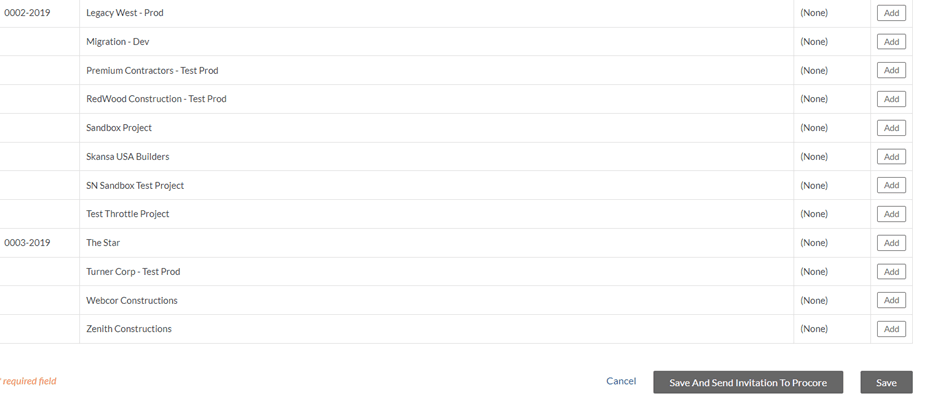03. Marketplace App Installation
Migrating to Developer Managed Service Accounts
Depreciation of Traditional Service Accounts
With the deprecation of traditional service accounts and the release of Developer Managed Service Accounts (DMSA), customers currently using the data connection applications that rely on traditional service accounts are required to update their applications that use DMSAs. Third-party developers and integrators will be updating their applications to use DMSAs and make new versions available to Procore customers over time.
App Installation and Management
DMSA enabled Apps are installed by our HingePoint Team which is now available in the Procore App Marketplace. This App needs to be installed from the Marketplace in your Procore which will be using the DMSA credentials for Procore Integration.
Pre-Requisites
Required ‘Admin’ level user permissions on the Company level Directory tool.
How to Install a Marketplace App in Procore
- Navigate to Procore - Company level Admin tool https://app.procore.com/
- Under ‘Company Settings’, click on ‘App Management’

- Click on ‘Install App’ and choose ‘Install App from Marketplace’

- The user will be navigated to the Procore Marketplace
a. https://marketplace.procore.com/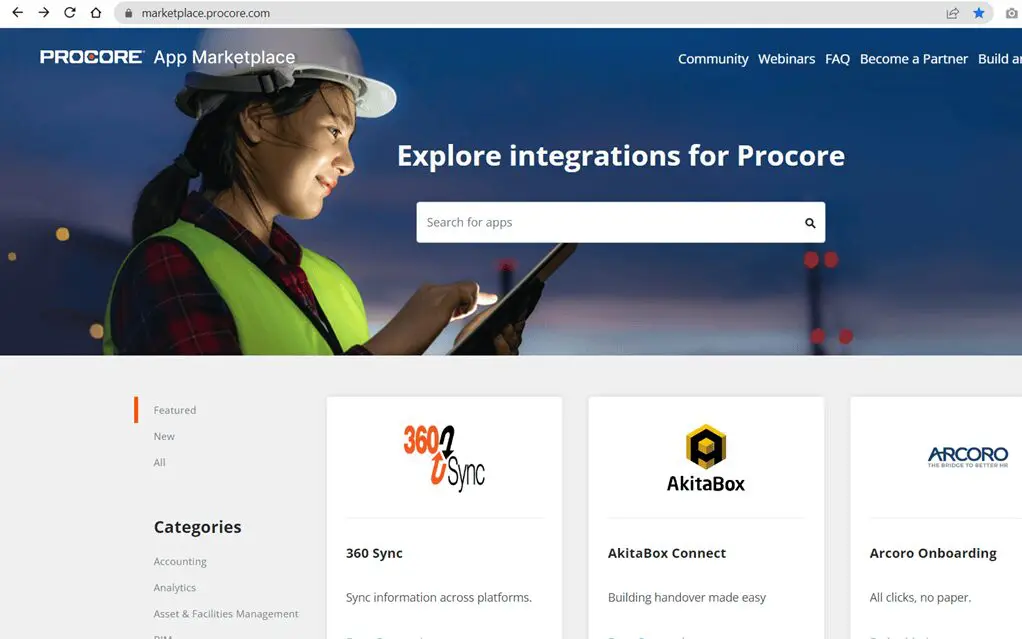
- Search for the App ‘2 Way File Sync for SharePoint, Teams & M365’ in the search bar
- The user will be navigated to the below link - https://marketplace.procore.com/apps/2-way-file-sync-for-sharepoint-teams-m365
- Click on ‘Install App’

- In the Install App warning pop up window, click on ‘Install’ again to confirm the installation

- Installation successful message is displayed, and the Marketplace App will be displayed under Installed Apps

- In the App Management page, click on the View button next to the newly installed app

- Click on ‘Permissions’. Under Permitted Projects, use the ‘Select Projects’ drop-down to select all the Projects you want to apply the App configuration to and click on the ‘Add’ button.

- All the Procore Projects will be added to the newly installed Marketplace App.
How to add the newly created Procore Projects to the DMSA App
- In the Procore Portal click on Company Tools and select Directory.

- Select the App and click on Edit button.


- Important Note: Do not make any changes to the Company Permission Template.
- In the Project settings, check the first check box “Add [App Name] to all new projects in HingePoint and Save. All the newly added Procore projects will be added to your DMSA App.

How to add all the existing Procore Projects to the DMSA App at once
- In the Procore Portal, click on Company Tools and select Directory

- Select the App and click on the Edit button.
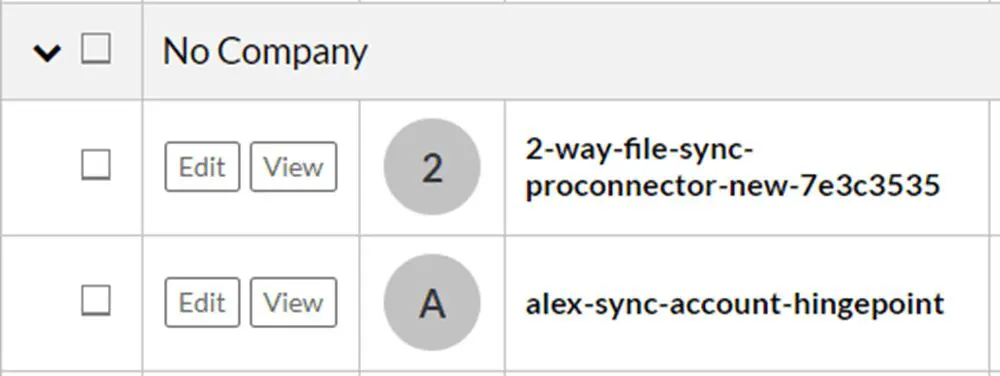
- In the Project settings, under the DMSA App – Does Not Belong To’ list, click on ‘Add All’ button. These are the list of all the Procore Projects available that are not yet added to the DMSA App.

- Note: If there are more than 2k Procore projects, The ‘Add All’ button will be disabled.
- Once all the projects are added, click on the Save button. All the projects will be listed under ‘Current Project Settings’

Once all the above installations are complete, login to Sync Tool application and edit the existing Procore Integration.
Please refer to the link below on how to edit an existing Integration without providing the DMSA credentials mentioned in Step 3. The Procore Integration will now be using the Marketplace App credentials which is hardcoded in the database.
https://proconnector.hingepoint.com/support/04-procore-dmsa-keys-validation/