04. Delete Users
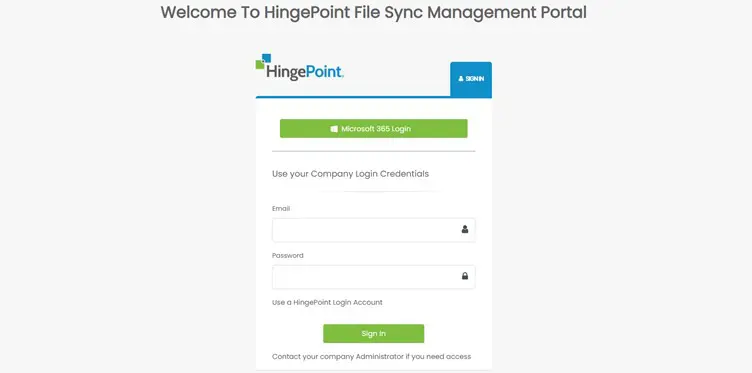
Step 1: From the Dashboard page, navigate to “Users” from the left navigation menu. Step 2: Click on the Delete link of any existing user you want to delete. Step 3: Click on Yes in the Delete Confirmation window to delete the user.
02. Edit Users
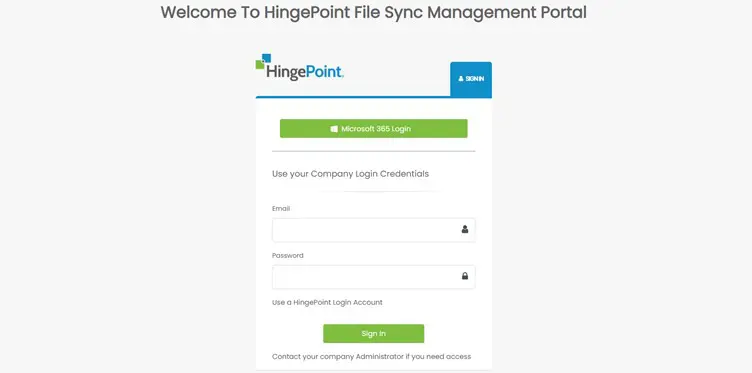
Step 1: From the Dashboard page, navigate to “Users” from the left navigation menu. Step 2: Click on the Edit link of any existing user you want to edit. Step 3: Update the necessary fields and click on Save.
01. Create Users
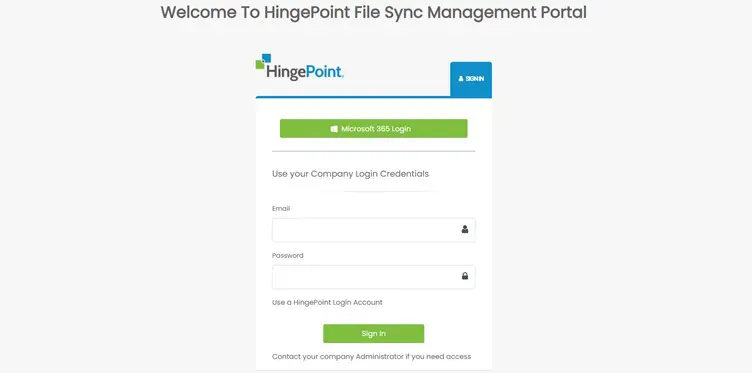
Step 1: Login to HingePoint Connector Sync Management Portal with valid credentials. https://filesync.hingepoint.com/ Step 2: From the Dashboard page, navigate to “Users” from the left navigation menu. Step 3: In the Users page, click on Create New button Step 4: Enter the User’s First Name, Last Name, User Email and select either Owner or User as a Role […]
04. Delete Project
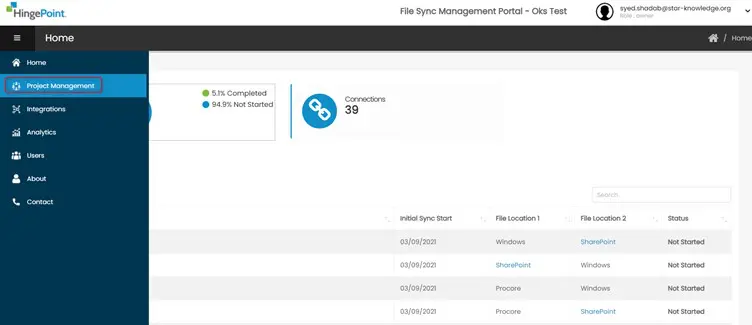
Step 1: Click on the Home icon from the left navigation bar to navigate to Dashboard page. Step 2: Click on the Delete link in the projects list that needs to be deleted. Step 3: If the Project is in Started or Active status, the user will not be able to delete the Project. Step 4: […]
03. Edit Project
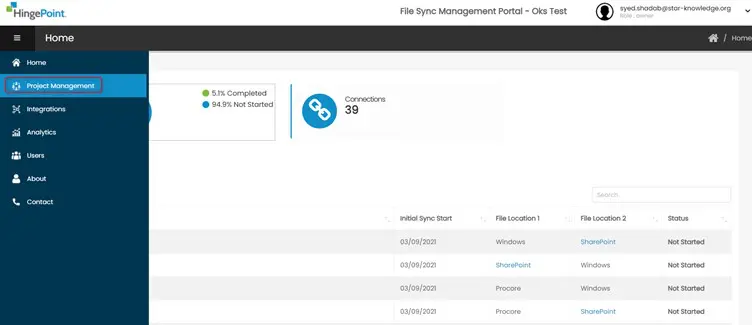
Step 1: Click on the Home icon from the left navigation bar to navigate to Dashboard page. Step 2: User will only be able to edit the Connection with Not Started Status. Connections with Started and Active status cannot be edited. Step 3: In the project details page click on the Edit button. Step 4: Update […]
02. View Project
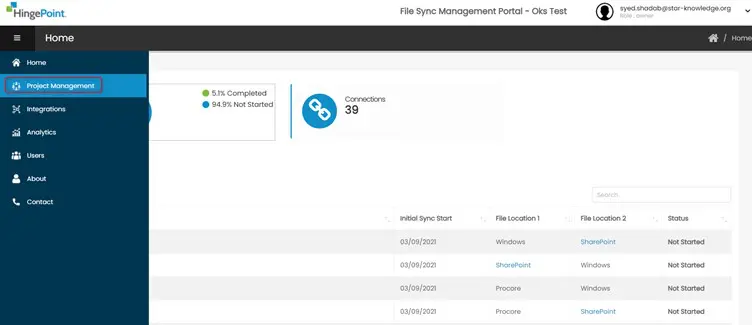
Step 1: Click on the Home icon from the left navigation bar to navigate to Dashboard page. Step 2: Click on the Project Name to view the Project details. Step 3: In the Project details page, the Sync Status Field indicates the statuses of the connection. Started: Turns Green when the user clicks on […]
01. Create Project
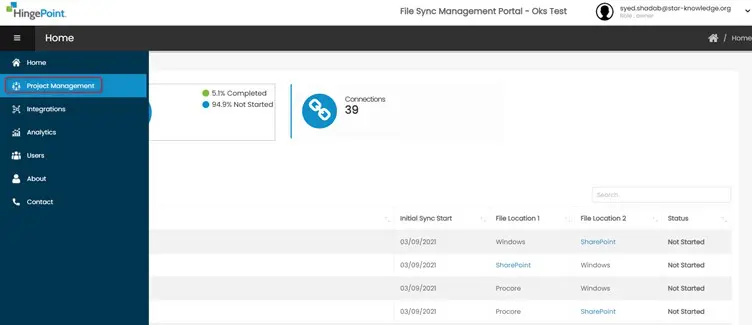
Step 1: Click on the Home icon from the left navigation bar to navigate to Dashboard page. Step 2: In the Connections page, click on Create New button. Step 3: Project Create Screen is displayed. Step 4: Enter the Project Name. Select SharePoint and Procore integration from the dropdown in File Location 1 and File Location […]
04. Delete Integration
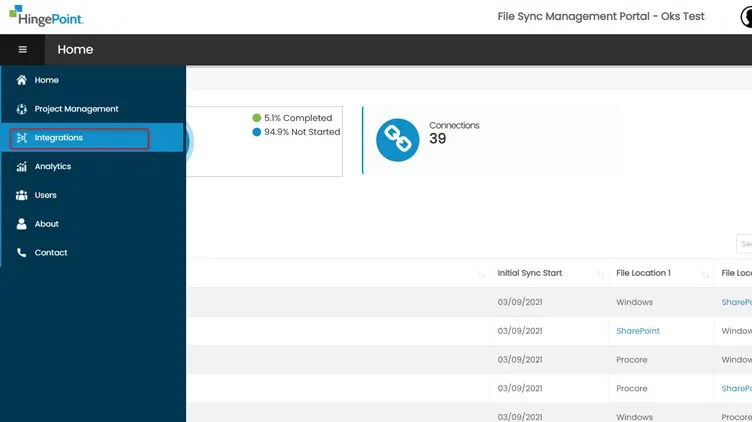
Step 1: Click on Integrations from the left navigation menu Step 2: Click on the delete link in the integration table for the integration that needs to be deleted. Step 3: If the integration is associated with a project, a validation message “Please delete the projects associated with the integration in order to delete the integration” […]
03. Edit Integration
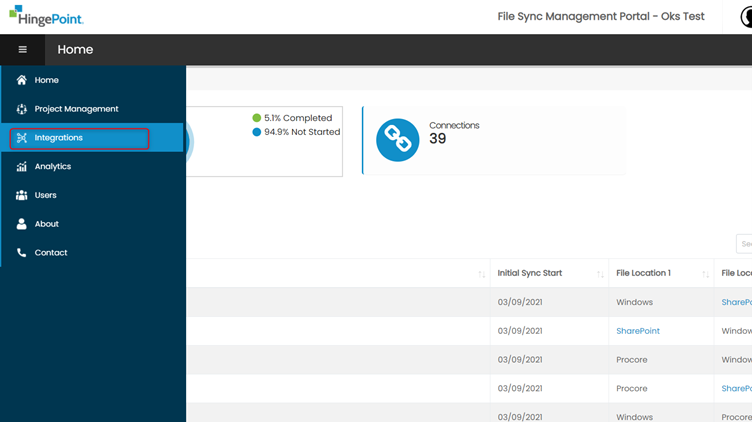
Step 1: Click on Integrations from the left navigation menu Step 2: Click on the edit link of the Integration that needs to be edited Step 3: SharePoint Integration If the Integration is associated with a Connection, user will be able to update only the Client Secret field Click on Save to save the […]
02. View Integration
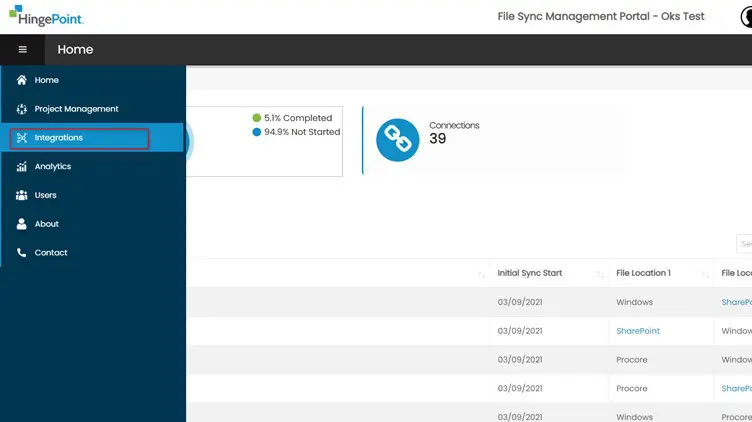
Step 1: Click on Integrations from the left navigation menu Step 2: Click on the Integration Name which you would like to view Step 3: The Integration View Screen is displayed.

